用绘制流星:打造星空流星雨效果教程
随着科技的发展平面设计领域的技术也在不断进步。在众多设计元素中,流星雨效果因其浪漫、梦幻的特性总能吸引人们的目光。本文将为您详细解析怎样利用Adobe Illustrator(简称)绘制流星效果,让您轻松打造出璀璨的星空流星雨。
一、准备阶
1. 新建文档
打开软件,新建一个文档。按照需要,设置合适的画布大小,这里以A4大小为例。
2. 创建星空背景
为了使流星效果更加真实,咱们需要先创建一个色矩形作为星空背景。选择“矩形工具”(Rectangle Tool),在画布上绘制一个与画布大小相同的矩形。设置矩形填充颜色为深色(#1C1C3B),无描边。
二、绘制流星
1. 绘制流星主体
(1)选择“画笔工具”(Brush Tool)在画笔面板中找到一款适合绘制流星的画笔。假如木有合适的画笔,可尝试自定义一款流星画笔。
(2)设置画笔颜色为白色画笔大小按照需要调整。在画布上绘制一个流星的形状关注流星的头部要尖锐,尾部要逐渐变宽。
2. 添加渐变效果
(1)选中刚才绘制的流星形状,实行“窗口”(Window)>“渐变”(Gradient)命令,打开渐变面板。

(2)在渐变面板中设置渐变类型为“线性渐变”(Linear)添加两个渐变块,分别设置颜色为白色和深色。调整渐变块的位置,使流星头部为白色,尾部为深色。
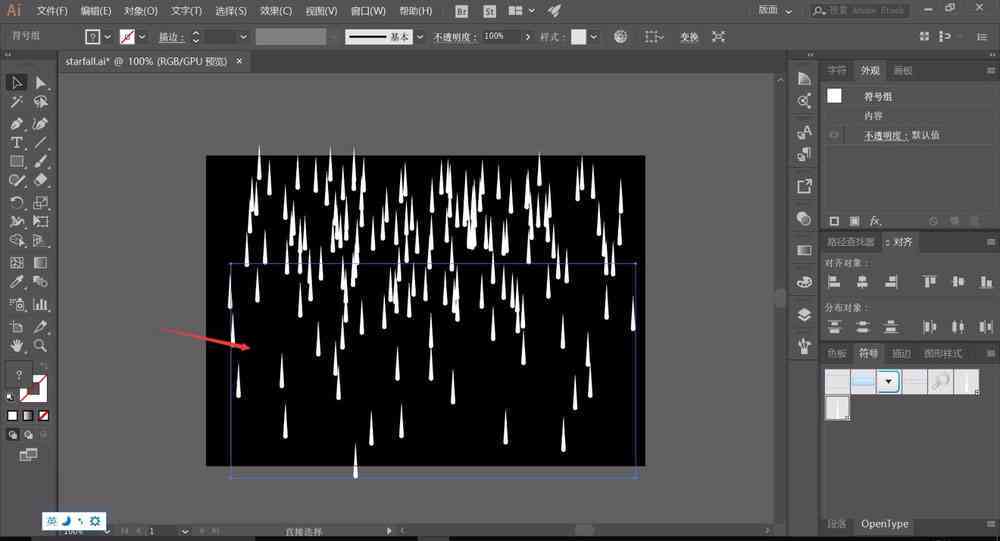
3. 增强立体感
(1)选中流星形状,实“效果”(Effect)>“风格化”(Stylize)>“投影”(Drop Shadow)命令打开投影对话框。
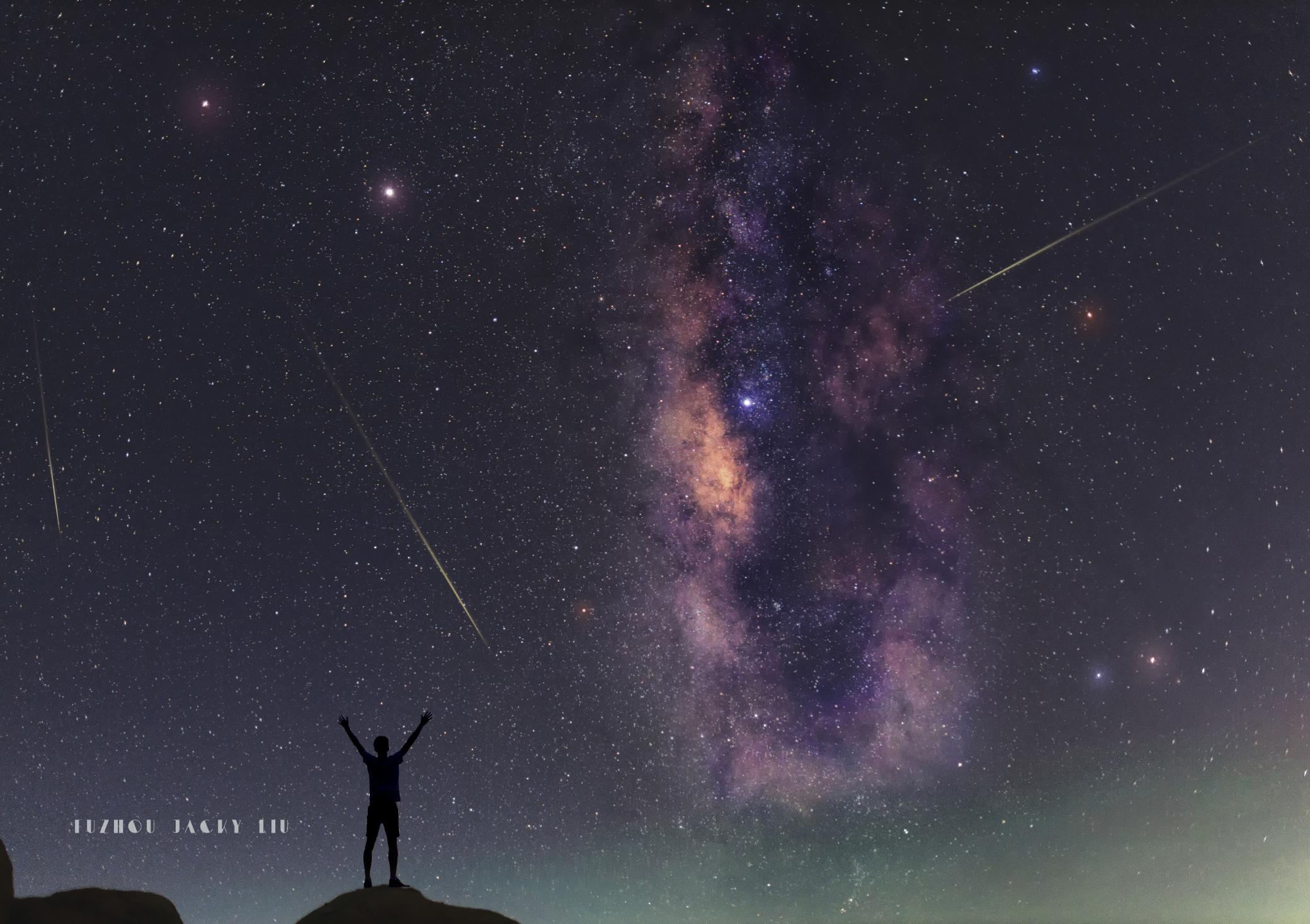
(2)在投影对话框中设置投影颜色为深色,距离为5pt,模糊度为10pt,强度为75%。点击“确定”按,为流星添加投影效果。
4. 添加高光
(1)采用“钢笔工具”(Pen Tool)在流星尾部绘制一个白色小三角形,作为高光部分。

(2)选中高光部分,实行“效果”(Effect)>“模糊”(Blur)>“高斯模糊”(Gaussian Blur)命令,设置模糊半径为5pt。点击“确定”按,使高光更加自然。
三、绘制流星雨
1. 复制流星
选中绘制好的流星按住Alt键,拖动鼠标复制流星。调整复制流星的形状、大小和位置使其与原流星有所不同。
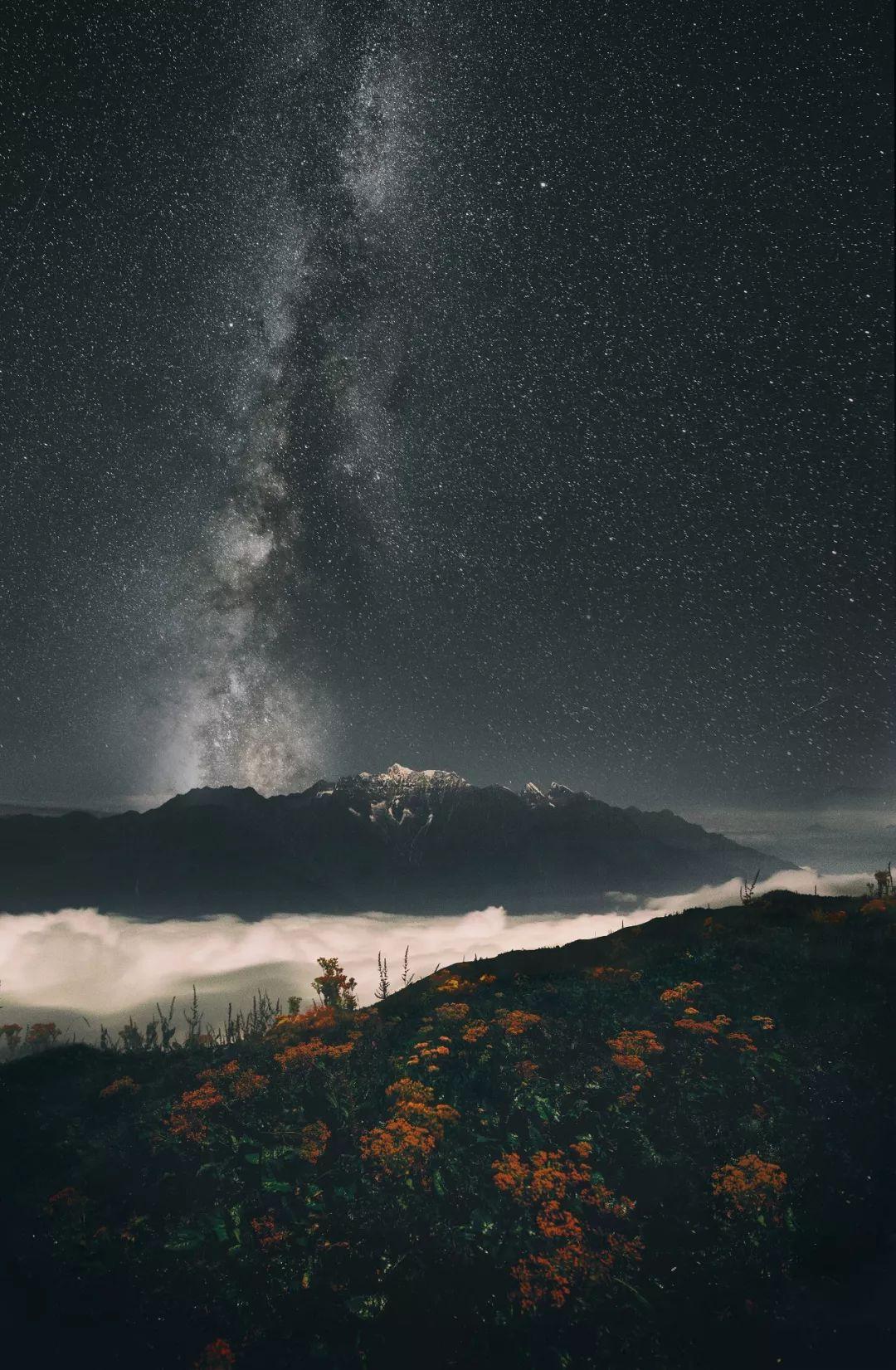

2. 添加更多流星
重复上述操作,绘制出更多的流星,形成一个流星雨效果。关注流星的大小、形状和位置要尽量丰富,以增加画面的层次感。
3. 调整整体效果
(1)选中所有流星,实行“窗口”(Window)>“透明度”(Transparency)命令,设置透明度为80%。

(2)行“对象”(Object)>“排列”(Arrange)>“置于底层”(Send to Back)命令,将流星置于背景之下。
四、总结
通过以上步骤我们成功采用绘制了流星雨效果。在实际设计期间,可以按照需要调整流星的数量、大小、形状和位置,打造出不同风格的星空流星雨。还可尝试为流星添加其他效果,如光晕、星辉等,使其更加璀璨夺目。

掌握绘制流星雨的方法,将为您的平面设计作品增色不少。期望本文能为您带来启发,您在设计中创作出更多优秀的作品!
- 2024ai知识丨ai2021电脑要什么配置:涵ai2020、ai2019配置需求及ai通用配置要求
- 2024ai知识丨全面解析:AI应用对电脑硬件配置的需求与优化指南
- 2024ai知识丨人工智能系统构建:全面解析AI硬件与软件配置要求
- 2024ai知识丨用AI的电脑配置多少钱及要求:高配详情与价格分析
- 2024ai知识丨全面收录!AI脚本工具 免费与安装指南
- 2024ai知识丨ai脚本工具大全安装手机版 苹果版免费
- 2024ai知识丨瀛洲幼犬创意作文:灏瀚天地间的锛凿奇迹
- 2024ai通丨小狗ai仿写智能写作词典怎么用:操作指南与实用技巧解析
- 2024ai通丨新一代小狗AI智能写作词典:全功能辅助,提升创作效率,解决各类写作难题
- 2024ai通丨智能小狗AI写作助手词典软件免费与使用
- 2024ai知识丨全面解析:网文创作必备关键词与高效搜索策略,解决一切网文相关疑问
- 2024ai通丨写文关键词生成器:文章关键词软件,写作辅助工具,一键生成关键词
- 2024ai知识丨AI辅助游戏脚本高效搬砖攻略
- 2024ai学习丨2021新年创意文案攻略:全面涵开门红、营销策略与热门话题
- 2024ai通丨开门红文案大全2020:新年最新精选汇编
- 2024ai学习丨新春爆香:开门红理财产品深度评测与限时优揭秘
- 2024ai通丨2021新年福与开门红短语大全:迎接新年的吉祥话语与美好愿
- 2024ai知识丨2021年开门红话术:经典语录与句子汇编
- 2024ai知识丨新年启动·开门红动力满满激励文案
- 2024ai学习丨用户全方位指南:小学生作文AI神器软件、安装及使用攻略

