# 辅助绘制四角星:详解步骤、技巧与实用工具全攻略
在现代设计与创作中Adobe Illustrator(简称)作为一款矢量图形设计软件提供了强大的绘图功能。本文将详细介绍怎样在中绘制四角星并分享部分实用的技巧和工具。以下是文章的小标题及详细内容。
## 一、绘制四角星基础步骤
1. 打开软件与创建项目
打开Adobe Illustrator软件,新建一个项目。在启动界面,选择“新建文档”,然后设置文档的尺寸、分辨率等参数,点击“确定”。
2. 选择星形工具
在的工具栏中,找到并点击“星形工具”(星形图标)。要是工具栏中木有显示星形工具,可以点击“形状工具”右下角的小三角展开形状工具选项,找到星形工具。
3. 绘制四角星
将鼠标移动到画板上点击一下,会弹出一个窗口。在窗口中,将“角数”设置为3然后点击“确定”。此时,画板上会出现一个三角形。为了绘制四角星咱们需要再次采用星形工具。
在工具栏中,重新选择星形工具,然后在画板上点击弹出窗口。这次将“角数”设置为4,并调整“内角半径”和“外角半径”的比例,使得星形更加接近四角星的形状。点击“确定”后,一个四角星便绘制完成了。
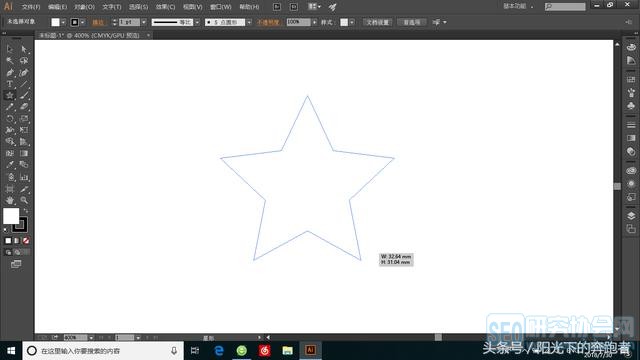
## 二、绘制四角星的进阶技巧
1. 调整四角星参数
绘制完成后,可以通过选择四角星并调整“控制面板”中的参数,进一步优化其形状。例如,可调整“内角半径”和“外角半径”,使四角星更加精致。

2. 利用钢笔工具调整锚点
假如需要更精细地调整四角星的形状,可以利用钢笔工具选择四角星的锚点,然后拖动锚点或调整锚点的手柄,以改变四角星的线条曲线。
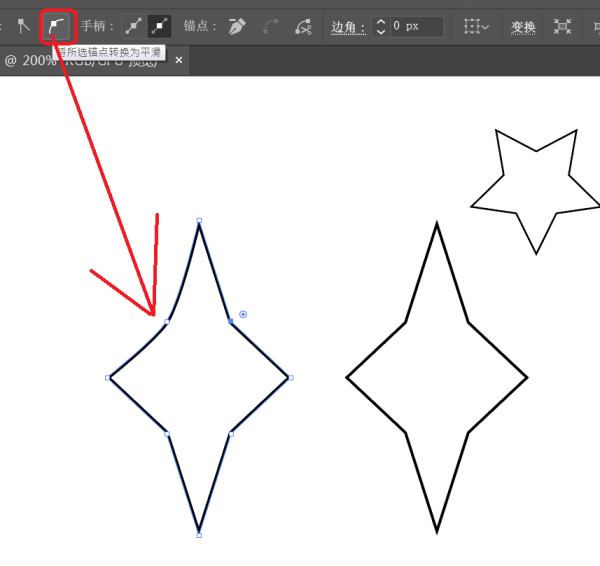
3. 采用“效果”菜单
在中,能够通过“效果”菜单中的“变换”和“扭曲”等功能对四角星实施更多样化的应对。例如,能够给四角星添加渐变填充、投影或旋转效果。
## 三、绘制其他星形图案
1. 绘制五角星
绘制五角星的方法与绘制四角星类似。只需在星形工具的窗口中,将“角数”设置为5,然后调整内外角半径的比例即可绘制出标准的五角星。
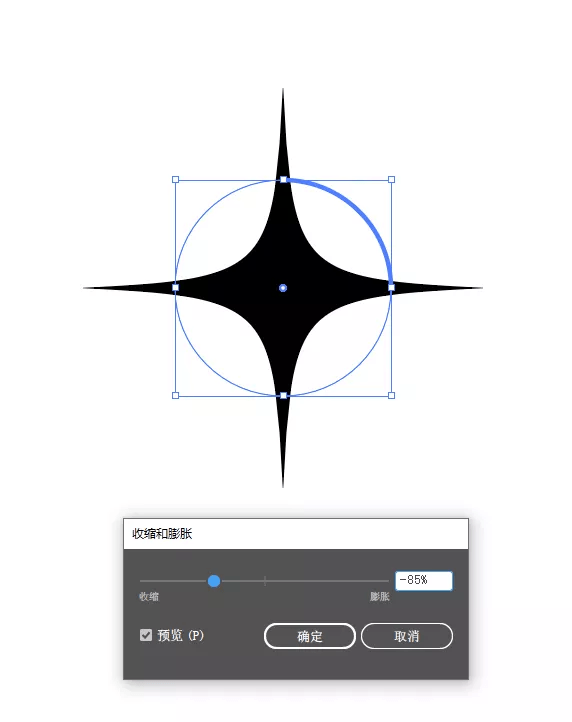
2. 绘制三角星
三角星实际上是三角形的一种变体。可通过绘制一个等边三角形,然后采用钢笔工具调整其中一个锚点,使其形成一个尖角,从而绘制出三角星。
## 四、实用工具与插件推荐
1. 星形工具
星形工具是中绘制星形图案的基本工具,通过调整其参数,能够轻松绘制出各种星形图案。
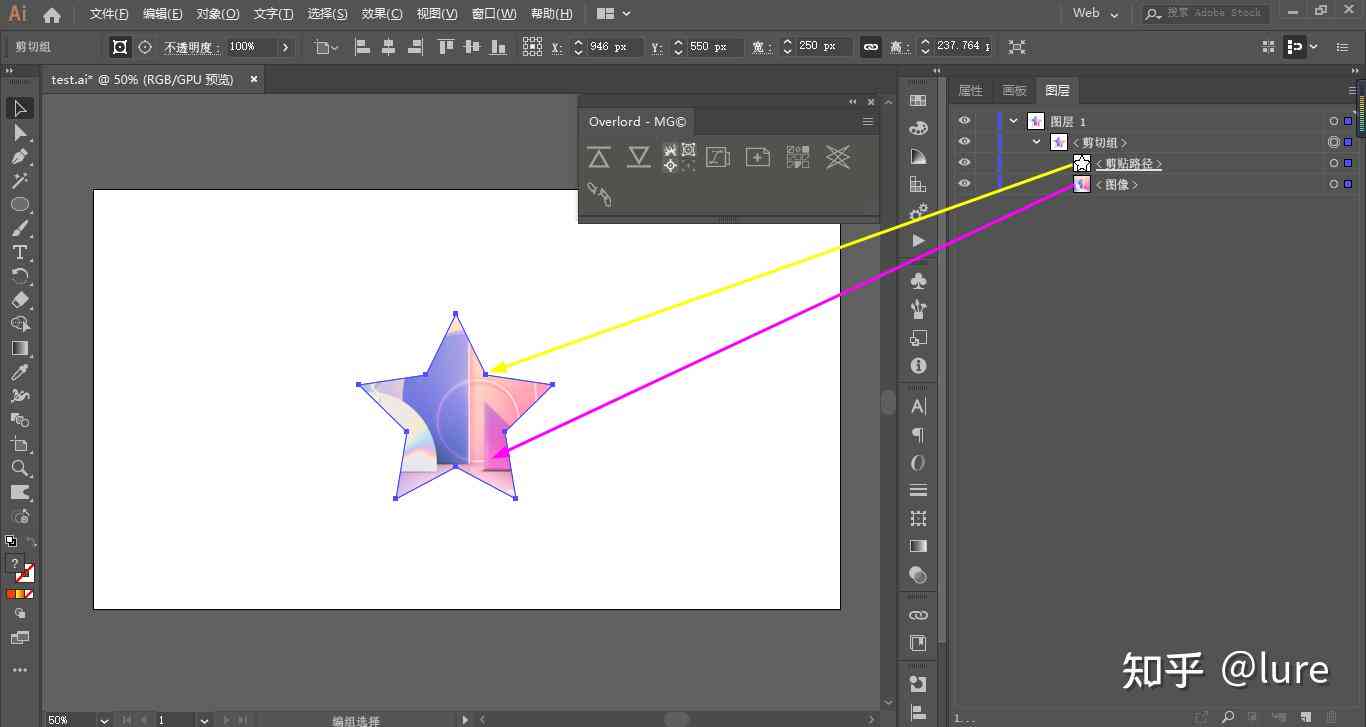
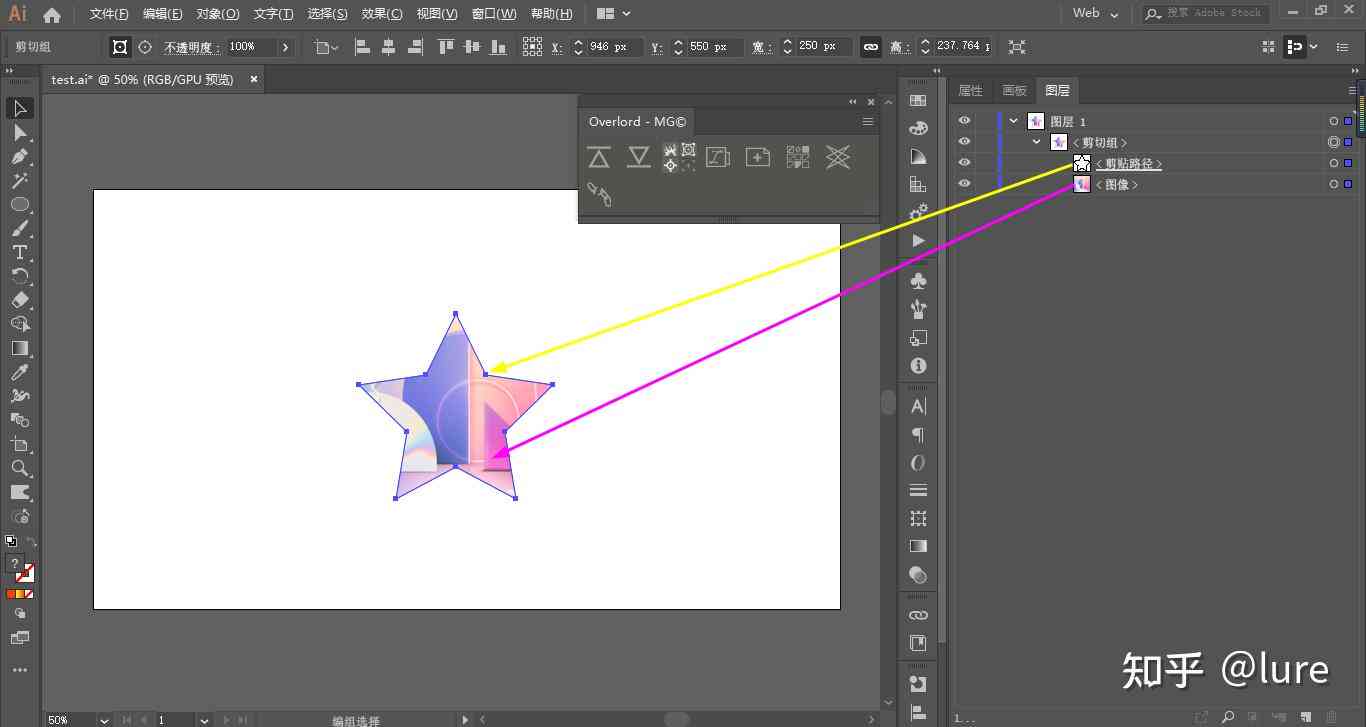
2. 钢笔工具
钢笔工具是矢量图形设计中的常用工具能够精确地调整图形的形状和线条。
3. “效果”菜单
“效果”菜单提供了丰富的图形应对功能,包含变换、扭曲、填充等,可帮助客户对星形图案实施多样化解决。
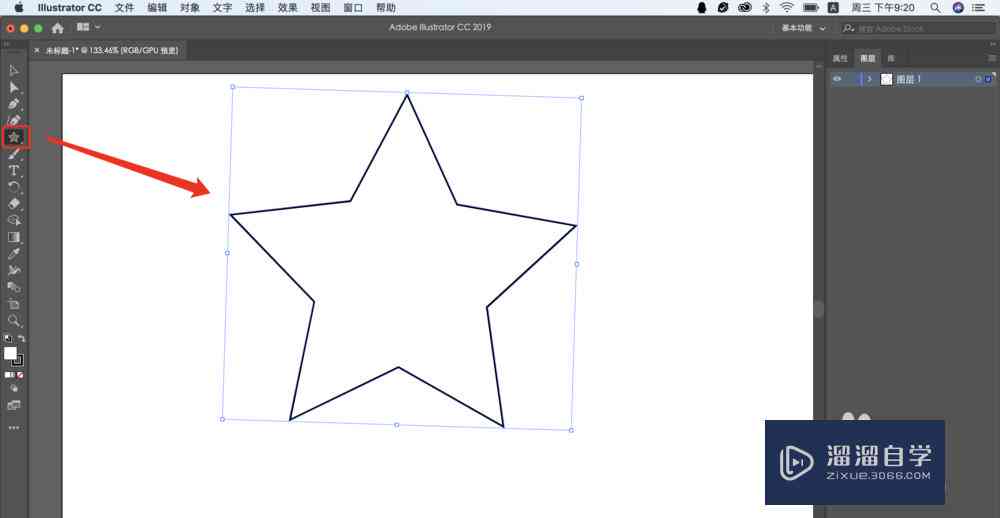
4. 插件推荐
市面上还有部分专门针对的插件,如“VectorScribe”和“Astute Graphics”,这些插件提供了更多高级的绘图工具和功能,可帮助客户更高效地绘制和调整星形图案。
## 五、总结
通过本文的详细介绍,相信读者已经掌握了在中绘制四角星的方法和技巧。作为一款功能强大的矢量图形设计软件不仅能够满足基本的绘图需求,还能通过丰富的工具和功能,帮助使用者创造出更多富有创意和个性化的作品。在实际操作中,不妨多尝试不同的参数和工具,探索出更多有趣的星形图案。
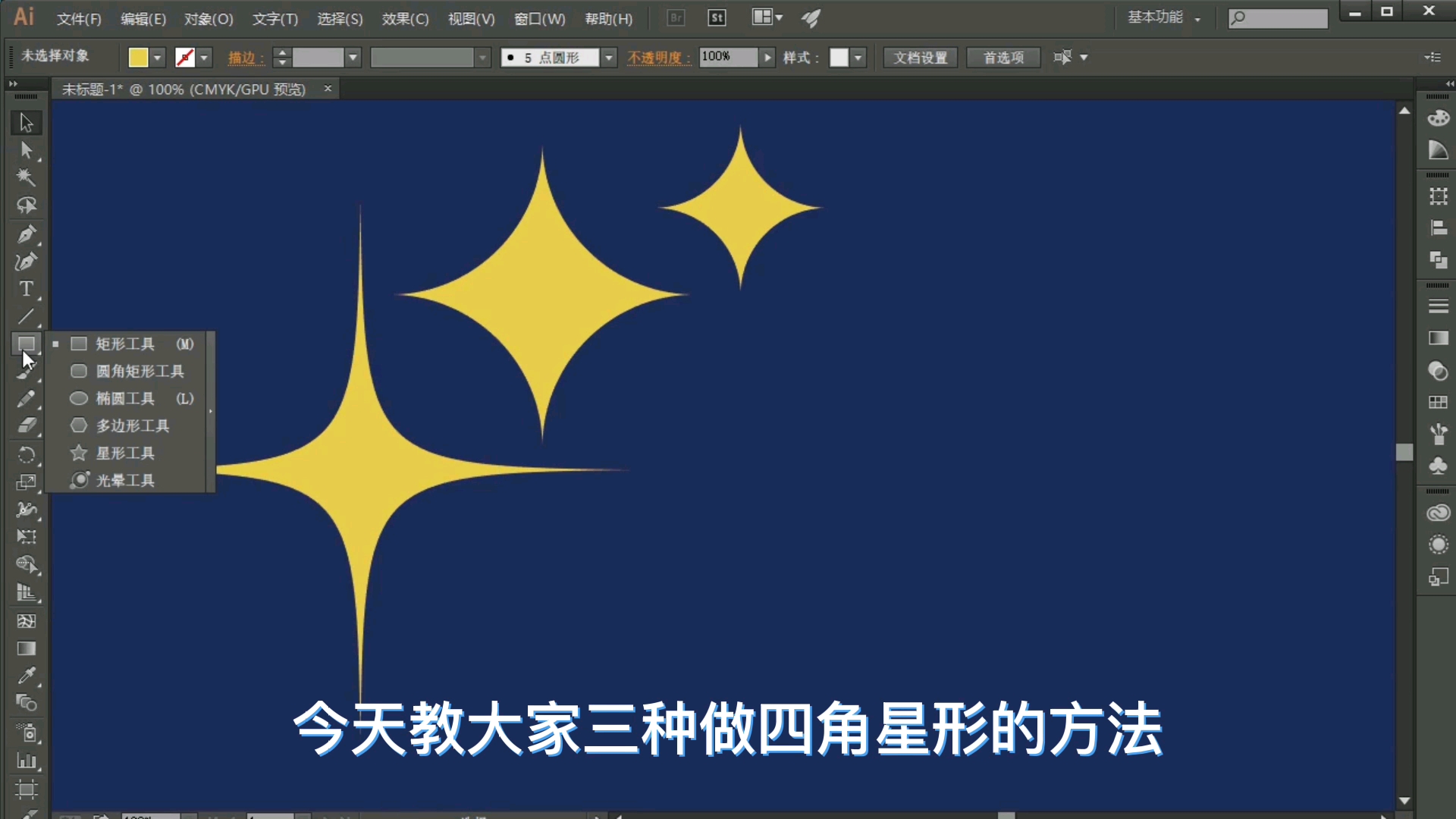
-
马空丨AI四角星制作教程
- 2024ai通丨AI变身动漫文案短句创作及素材推荐
- 2024ai学习丨AI智能写作助手——一键生成创意文案入口
- 2024ai通丨ai智能文案在哪里设置出来的:详细操作步骤解析
- 2024ai知识丨探索AI字体效果:从基础入门到高级应用的全面指南
- 2024ai学习丨运用AI技术实现字体消散特效的详细步骤解析
- 2024ai知识丨ai字体消散效果文案怎么做:实现与取消字体效果的方法
- 2024ai学习丨AI字体消散效果教程:全面掌握创意文案与视觉效果设计指南
- 2024ai知识丨探索全球AI创作软件:最新工具与应用概览
- 2024ai知识丨全面解析AI报告生成:涵盖技术原理、应用领域及未来趋势
- 2024ai学习丨智能博弈论坛:官网、网站、网址汇总,高峰论坛及挑战赛信息

