## 软件中首选项设置的快捷键及详细操作指南
引言
Adobe Illustrator 是一款功能强大的矢量图形设计工具广泛应用于平面设计、插画制作等领域。在采用 Illustrator 实施创作的期间客户可以依据自身的需求调整各种设置以获得的工作体验。这些设置涵盖但不限于界面布局、单位、快捷键等统称为“首选项”。本文将详细介绍怎样通过快捷键和具体操作来设置和管理 Illustrator 的首选项。
快捷键:Ctrl K
要熟悉怎么样快速访问首选项设置可以采用快捷键“Ctrl K”(Windows)或“Command K”(Mac)。这将打开“首选项”对话框使你可轻松地对软件的各项参数实施个性化设置。熟悉并掌握这个快捷键将大大提升你的工作效率。
首选项设置详解
1. 基本信息
在“首选项”对话框中,你可看到多个选项卡,每个选项卡都包含不同的设置内容。例如,“常规”选项卡允许你设置启动时是不是显示欢迎屏幕、是否启用自动保存等功能;“使用者界面”选项卡则允许你调整界面的亮度、颜色主题等。
2. 单位与增量
“单位与增量”选项卡提供了对工作区域的度量单位和增量的控制。选择适当的单位和增量可增进你的精确度,尤其是在绘制精细图形时。例如,若是你需要精确到毫米,可选择“毫米”作为单位并设定合适的增量,以便于精细调整。
3. 文件解决
“文件解决”选项卡包含了对文件存储、打开和导出的各种设置。你可在这里设置默认的文件位置、是否自动保存文档、文件打开和保存时的压缩级别等。这些设置有助于增强文件管理效率,减少数据丢失的风险。
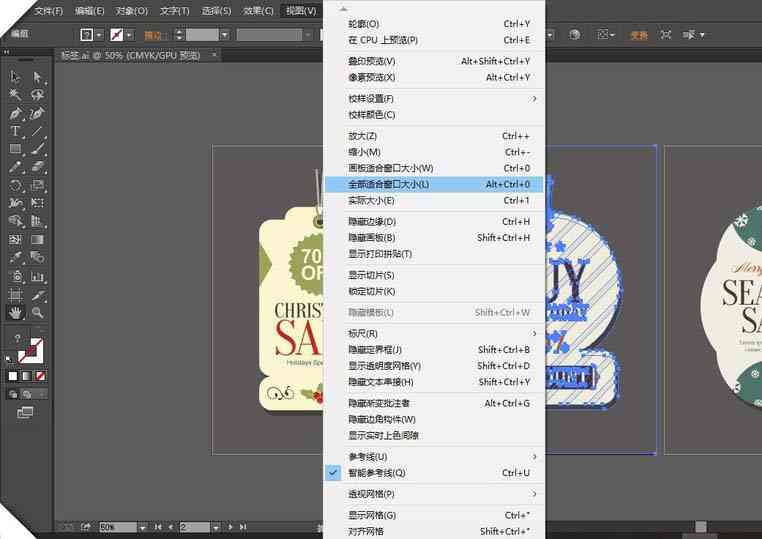
4. 性能
“性能”选项卡允许你调整Illustrator的运行效率。你可在这里设置图形应对器加速、内存限制等,以优化软件的运行速度和稳定性。依照你的计算机配置和需求,合理调整这些参数能够显著提升工作体验。
5. 剪贴板
“剪贴板”选项卡允许你管理剪贴板的内容。你可设置剪贴板的更大容量,以及是否在关闭文档时清除剪贴板内容。这对频繁复制粘贴操作的客户非常有用,可避免因剪贴板过载而造成的系统响应缓慢。

6. 视觉效果
“视觉效果”选项卡允许你调整视图模式、网格和标尺等显示效果。你可选择是否显示网格、标尺,以及它们的颜色和透明度。这些设置可让你在设计期间更好地把握细节,增强工作效率。
怎么样恢复默认首选项
在某些情况下,你可能需要将首选项恢复为默认设置。这能够通过手动删除或重命名 Adobe Illustrator 的首选项文件来实现。具体步骤如下:
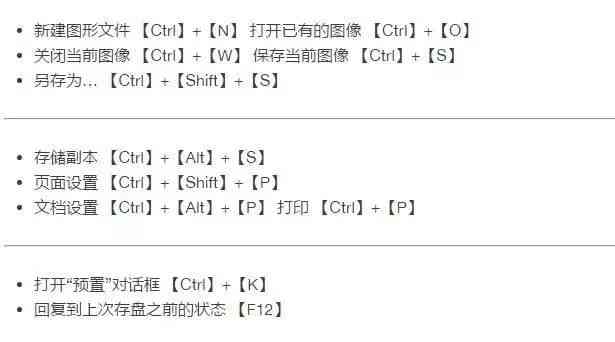
1. 关闭Illustrator:保障Illustrator处于关闭状态。
2. 定位首选项文件:首选项文件常常位于以下路径:
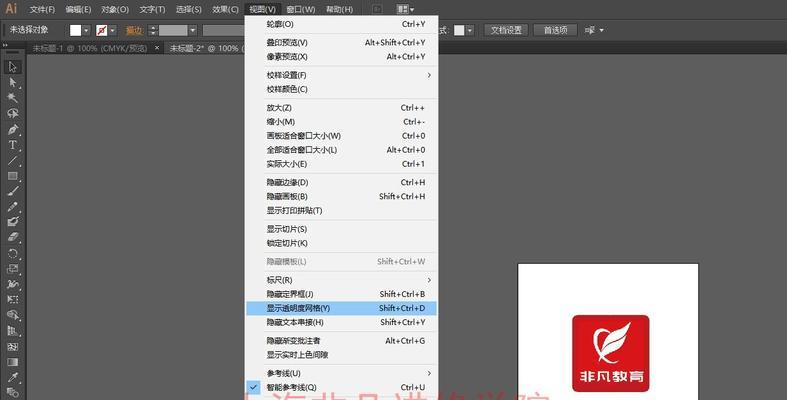
- Windows: `C:\\Users\\<客户名>\\Data\\Roaming\\Adobe\\Adobe Illustrator <版本号> Settings\\zh_CN`
- Mac: `~/Library/Preferences/Adobe Illustrator <版本号> zh_CN.plist`
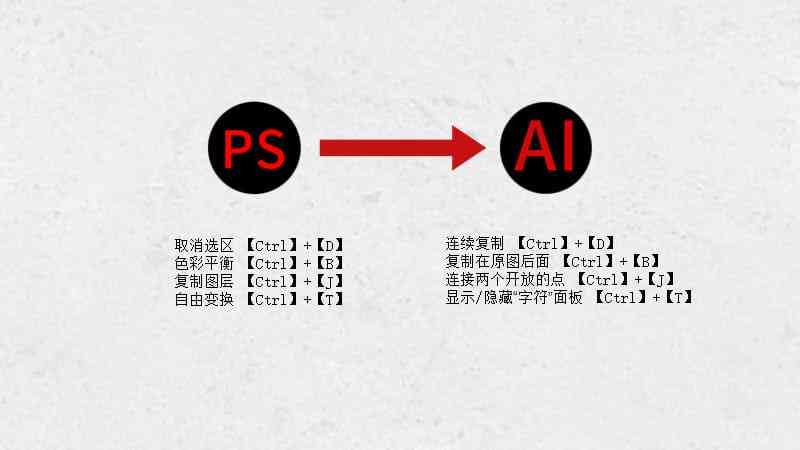
3. 删除或重命名首选项文件:找到上述路径中的“Adobe Illustrator Prefs”文件,将其删除或重命名为其他名称(如“Adobe Illustrator Prefs.bak”)。
4. 重启Illustrator:重新启动Illustrator后,系统会自动创建一个新的首选项文件,并恢复为默认设置。
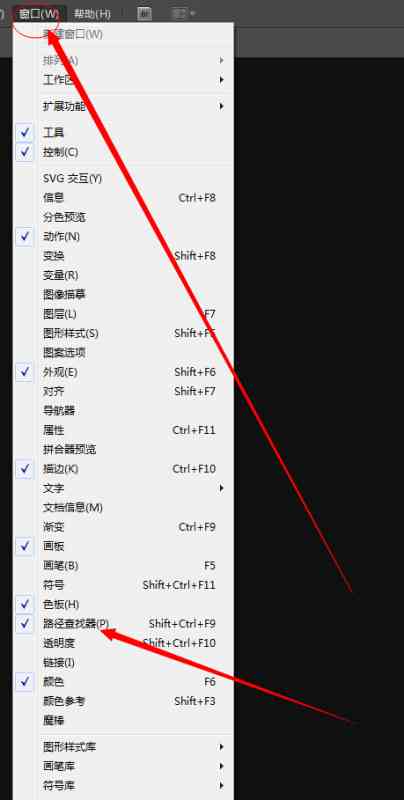
实际操作中的技巧
在实行实际操作时,能够利用部分小技巧来提升效率。例如,采用快捷键“Ctrl D”可帮助你在选取对象后快速重复上一次的变换操作,无需每次都手动调整。这对频繁需要调整相同属性的对象非常有用,可节省大量时间。
结语
掌握Illustrator的首选项设置不仅可帮助你更好地管理软件,还能够显著提升你的工作效率。通过熟练运用快捷键和理解各项设置的作用,你可更加自如地应对各种设计任务。期望本文提供的指南能帮助你更好地利用Illustrator,创作出更多优秀的作品。
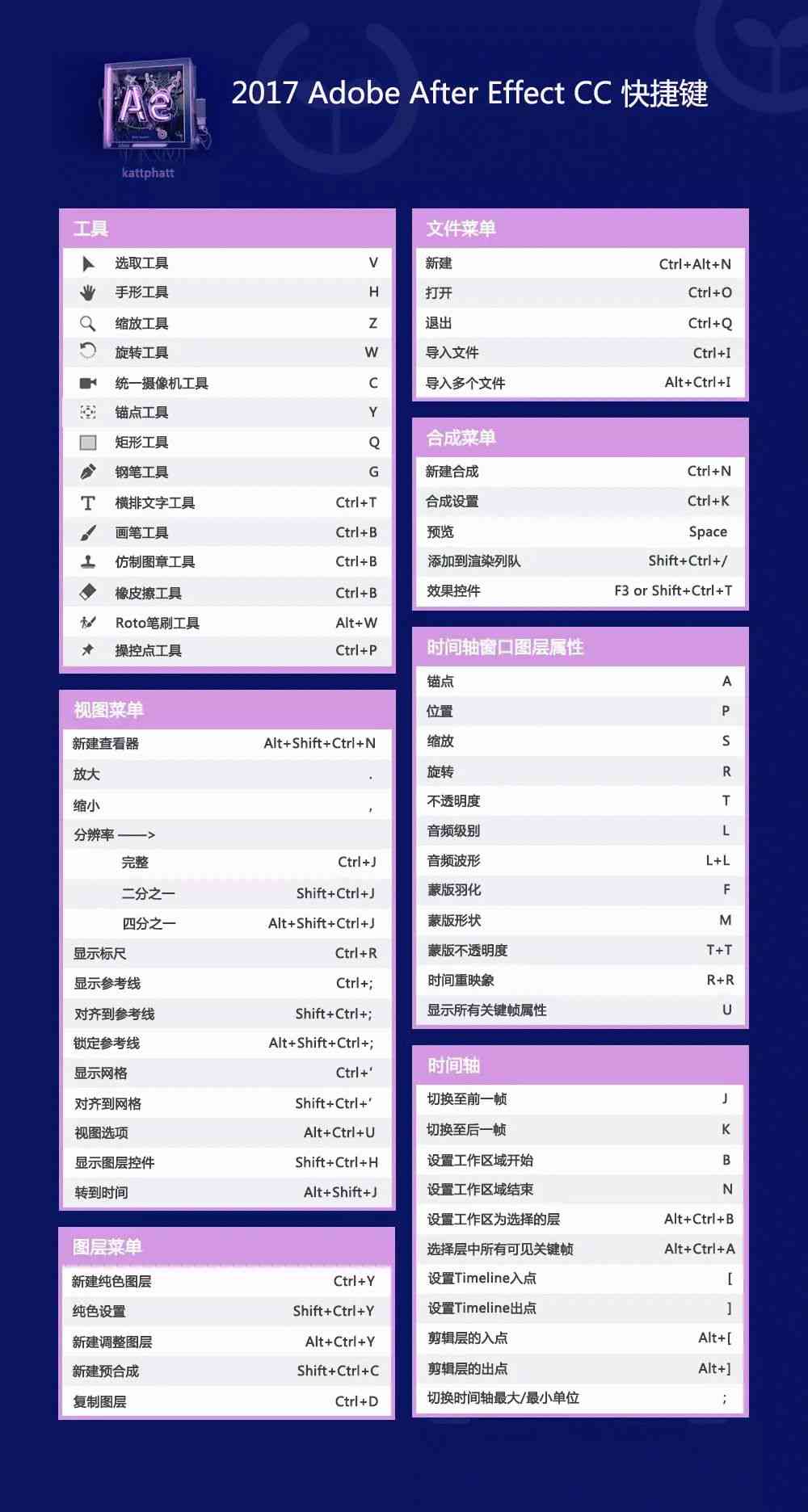
-
凤凰在笯丨AI中首选项:探索涓与棣栭
- 2024ai知识丨ai智能课程是什么:涵盖课程、专业及课堂内容解析
- 2024ai通丨探索高效创意:AI文案与插画生成工具全解析
- 2024ai学习丨查找AI脚本文件夹的位置
- 2024ai通丨ai脚本怎么用:使用、编写及插件应用指南
- 2024ai知识丨全面指南:如何使用AI脚本插件及其常见功能和技巧
- 2024ai通丨Adobe Illustrator 脚本自动化制作流程
- 2024ai通丨ai2021脚本插件百度网盘及安装教程 ai脚本插件合集3.0
- 2024ai学习丨抖音AI写作:新职业赚钱之道
- 2024ai知识丨ai双人照情侣文案:秀恩爱照片与说说素材集
- 2024ai知识丨AI解说文案创作全攻略:从构思到执行,全面掌握撰写技巧与实践应用

