引言
在当今数字化设计领域Adobe Illustrator(简称)已成为设计师们不可或缺的工具。它以其强大的矢量图形编辑功能和丰富的设计工具集被广泛应用于标志设计、插图绘制、排版制作等众多场景中。在日常的设计工作中咱们经常会遇到需要调整图形尺寸的需求。这不仅涉及到对图形本身的缩放还可能包含对不同单位的转换。为了加强工作效率掌握中的改尺寸快捷键及修改尺寸的方法变得尤为要紧。本文将详细介绍怎样利用快速调整图形尺寸包含采用快捷键实行操作以及怎样去修改尺寸单位,帮助读者更加高效地完成设计任务。
改尺寸快捷键怎么改
在Adobe Illustrator中利用快捷键可显著提升工作效率。要调整选中对象的尺寸,首先保障对象已被选中。可利用以下快捷键实行精确控制:
- Alt Shift 向左箭头:减小宽度。
- Alt Shift 向右箭头:增加宽度。
- Alt Shift 向上箭头:增加高度。

- Alt Shift 向下箭头:减小高度。

这些快捷键不仅方便快捷,还可保持对象的比例不变。倘若期待在调整尺寸时自由改变比例,只需按住Shift键即可。也可以通过双击工具箱中的“选择工具”(黑色箭头图标)进入“变换面板”,在这里可以更精细地调整宽度和高度,并实时预览效果。
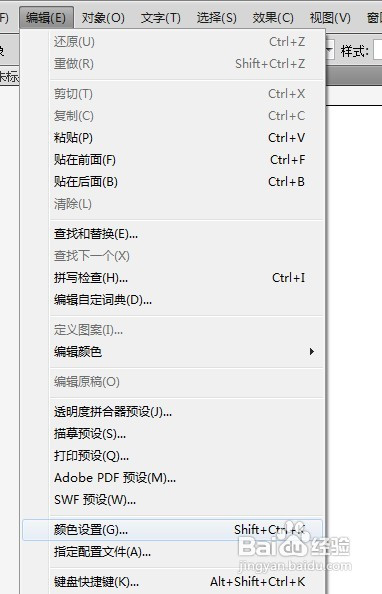
修改尺寸快捷键
除了上述的调整尺寸快捷键外,还有其他若干常用的快捷键可帮助使用者更高效地修改尺寸。例如,采用“直接选择工具”(白色箭头图标)可选择单个锚点或路径段,然后通过拖动来调整尺寸。假若需要批量调整多个对象的尺寸,能够先利用“选择工具”(黑色箭头图标)全选对象,然后采用上述的快捷键实行批量调整。
还能够通过“属性”面板快速查看和修改对象的尺寸。只需选中目标对象然后在右侧的“属性”面板中找到“尺寸”选项,就能够看到当前的宽度和高度数值,并实行修改。此类办法适用于那些需要精确控制尺寸的情况,特别是在需要与特定尺寸标准对齐的情况下。

改尺寸大小怎么改
除了采用快捷键之外还可通过“变换”面板来更改对象的尺寸。选中需要调整的对象,然后点击菜单栏上的“窗口”>“变换”,打开“变换”面板。在这个面板中,可直接输入新的宽度和高度值,或是说利用旁边的滑块实施调整。值得关注的是“变换”面板还提供了旋转、倾斜等其他变形选项使得调整尺寸更加灵活多样。
另一种方法是采用“对象”菜单下的“变换”命令。选择对象后,依次点击“对象”>“变换”>“缩放”,会弹出一个对话框,允许你输入缩放比例。此类方法特别适合需要遵循特定比例调整尺寸的情况。还能够选择“对象”>“变换”>“移动”,以微调对象的位置,从而间接达到改变尺寸的效果。
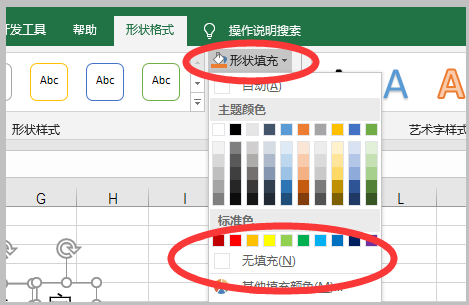

怎么改尺寸单位
在Adobe Illustrator中,默认情况下,尺寸单位多数情况下是像素(px)。依据不同的项目需求,有时可能需要将单位更改为英寸(in)、厘米(cm)或其他单位。要更改尺寸单位,可通过以下步骤实现:
打开“首选项”对话框。能够在菜单栏中依次点击“编辑”>“首选项”>“单位与标尺”。在这个对话框中,能够看到“常规”、“文字”、“颜色”等多个标签页。找到“常规”标签页,在这里能够设置默认的尺寸单位。例如,将“单位”选项从“像素”更改为“英寸”或“厘米”。

除此之外还能够在“变换”面板中直接更改单位。选中对象后,打开“变换”面板,在面板中输入数值时,旁边会显示当前的单位。点击单位名称,会出现一个下拉菜单,从中选择所需的单位即可。这类方法适用于在调整尺寸时临时更改单位,以便于更直观地理解尺寸的变化。
改尺寸
Adobe Illustrator 提供了多种方法和快捷键来帮助使用者高效地调整图形尺寸。无论是通过快捷键快速改变尺寸,还是利用“变换”面板实行精确调整,亦或是更改尺寸单位以适应不同需求,都极大地提升了设计工作的效率和灵活性。掌握这些技巧,不仅可节省时间,还能让设计过程变得更加轻松愉快。期待本文介绍的方法能够帮助你在实际设计工作中游刃有余,创造出更多优秀的作品。

- 2024ai通丨超能光速AI创作助手
- 2024ai知识丨AI照进现实的文案怎么做好看又简单,更具吸引力
- 2024ai通丨AI赋能现实:全面解析如何打造引人入胜的文案,解决用户搜索痛点
- 2024ai知识丨掌握AI小红书攻略:撰写高效教程文案全解析
- 2024ai通丨ai脚本合集69:从入门到精通及插件使用指南
- 2024ai知识丨全面盘点:主流AI写作工具及其应用范围与功能比较
- 2024ai学习丨官方免费AI写作助手软件
- 2024ai学习丨智能AI面料创意设计辅助软件
- 2024ai学习丨创作灵感:安装,安卓版免费获取,探索创意无限可能
- 2024ai知识丨探索创作灵感AI人工智能:定义、应用与未来前景

