# 怎么样采用工具绘制圆形花纹:详细步骤与技巧指南
在现代平面设计中圆形元素以其简洁、优雅的特点被广泛应用于图标、LOGO、海报设计等多个领域。本文将详细介绍怎么样利用Adobe Illustrator(简称)工具绘制一款精美的圆形花纹帮助设计师们更好地掌握软件的采用技巧。
## 一、准备工作
1. 软件安装与启动
- 保证您的电脑上已安装了Adobe Illustrator软件。
- 打开软件准备开始设计。
2. 新建画布
- 在界面中点击“文件”菜单选择“新建”选项。
- 在弹出的新建文档窗口中设置画布大小和分辨率(建议分辨率设置为72)。
- 点击“确定”按钮完成画布创建。
3. 导入图片
- 将所需的图片素材置入画布中。
- 点击图片在上方菜单中选择“嵌入”选项将图片嵌入到画布中。
## 二、绘制圆形
4. 选择工具栏中的矩形工具
- 在工具栏中,找到并点击“矩形工具”图标。
- 按住Shift键,在画布上拖动鼠标,绘制一个正圆形。
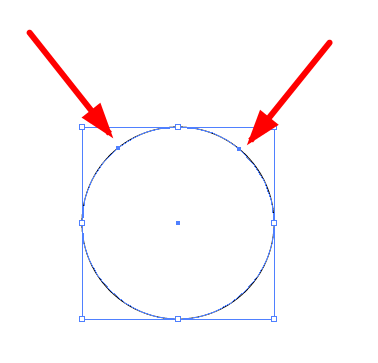
5. 调整圆形大小
- 选中圆形,采用“选择工具”调整其大小和位置。
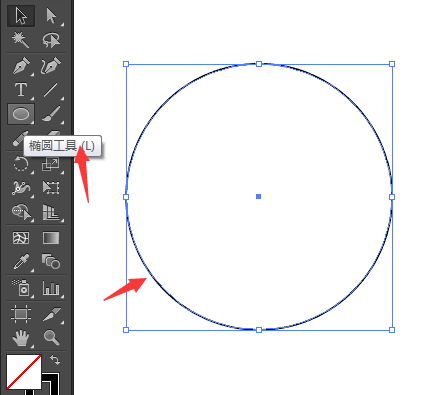
- 在“控制面板”中,可以精确设置圆形的宽度和高度。
## 三、设计圆形花纹
6. 打开描边
- 选中圆形,点击“窗口”菜单,选择“描边”选项。
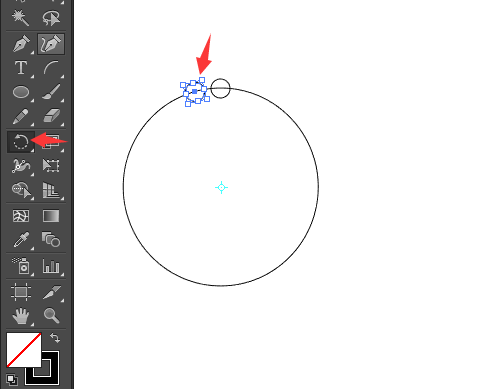
- 在描边面板中,设置描边的颜色、粗细和样式。
7. 复制圆形
- 按下Ctrl C复制圆形,然后按Ctrl F粘贴到原位置。
8. 调整复制圆形的参数
- 选中复制的圆形,更改其描边颜色或粗细,以形成层次感。
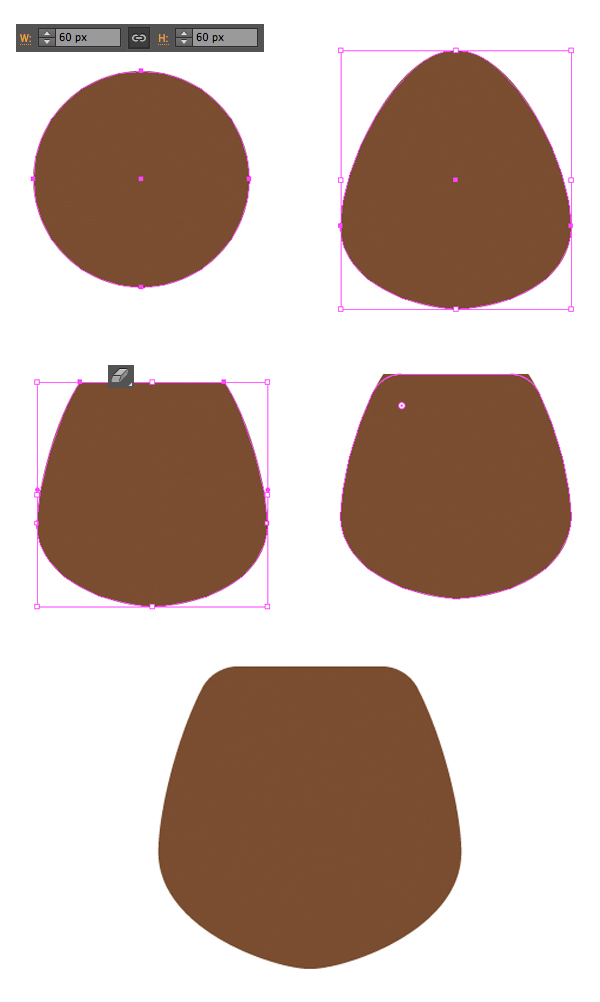
- 能够尝试采用不同的描边样式,如虚线、点线等。
9. 创建圆环
- 选中原始圆形,复制并粘贴一个新的圆形。
- 调整新圆形的大小,使其略小于原始圆形。
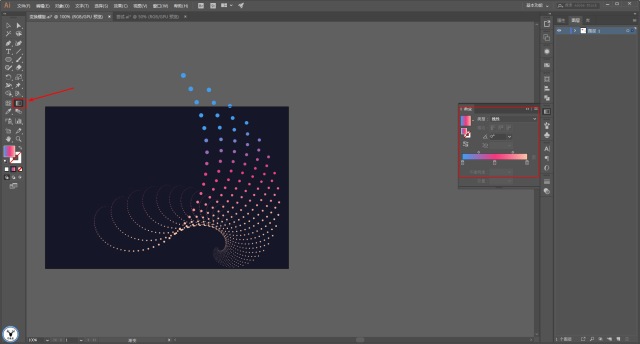
- 更改新圆形的填充颜色,使其与原始圆形形成对比。
10. 组合圆形元素
- 选中所有圆形元素,采用“对齐”面板实施对齐。
- 调整圆形之间的间距,使其分布均匀。
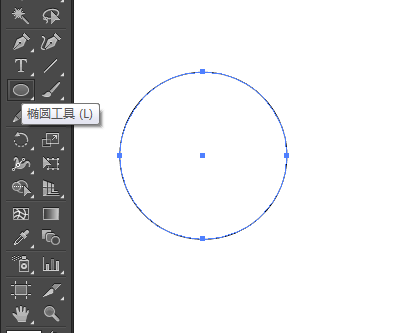
## 四、技巧指南
11. 采用“对象”菜单
- 在“对象”菜单中选择“排列”选项,可快速调整圆形元素的堆叠顺序。
12. 利用“变换”面板
- 采用“变换”面板,可精确设置圆形的旋转角度、缩放比例等。
13. 善用“图形样式”面板
- 在“图形样式”面板中,可保存和复用已经设计好的圆形样式。
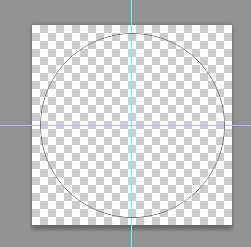
14. 应用“效果”菜单
- 在“效果”菜单中,能够添加各种特效,如投影、羽化等,增强圆形花纹的视觉效果。
15. 输出与保存
- 完成设计后,选择“文件”菜单中的“导出”选项,将设计作品导出为所需格式。
- 别忘了保存源文件,以便后续修改。
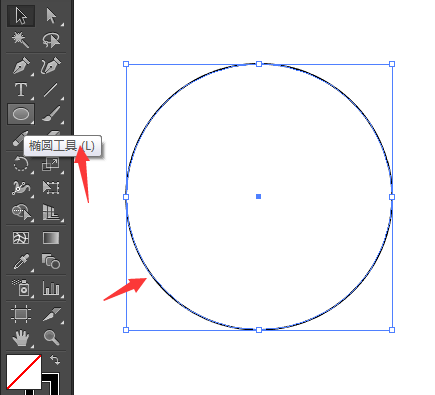
## 五、总结
通过以上步骤,您已经学会了怎样采用工具绘制圆形花纹。在实际操作中,能够依照需要灵活运用各种技巧,创造出更多富有创意的圆形图案。不断练习和探索,您将能够更好地掌握软件,为平面设计工作增色添彩。
(本文共计约1500字,如有任何疑问,请随时提问,咱们将竭诚为您解答。)
- 2024ai知识丨AI智能文章写作神器怎么用?遇到使用问题怎么办
- 2024ai通丨AI人工智能游戏辅助工具:一键解决游戏辅助脚本需求与优化指南
- 2024ai知识丨游戏开发, 脚本语言, 创作工具nn新游戏开发脚本语言创作工具平台
- 2024ai学习丨游戏脚本开发工具:如何在手机安卓版中连接服务器实现账号密码
- 2024ai知识丨全面游戏AI脚本开发指南:从入门到精通,涵盖常见问题解决方案
- 2024ai学习丨游戏AI脚本开发:构建智能互动体验
- 2024ai知识丨游戏AI脚本开发软件及工具平台推荐
- 2024ai学习丨精选AI壁纸文案素材,高清无水印一键体验
- 2024ai通丨全面指南:如何为幼儿园撰写结合AI体育游戏的教育文案
- 2024ai知识丨掌握AI小红书攻略:撰写高效教程文案全解析

