中画笔工具的利用方法及绘制直线详解
在设计和创作领域,Adobe Illustrator CS6 是一款备受设计师青睐的专业矢量图形编辑软件。其中的画笔工具是其一大亮点,不仅可帮助使用者快速创建各种复杂的线条与形状,还能通过不同的画笔效果实现艺术化的设计效果。本文将详细介绍怎么样在中利用画笔工具绘制直线以及其它若干详细的采用方法。
一、画笔工具的基本操作
步骤1:启动软件
保证你已经安装了Adobe Illustrator CS6并且成功打开了它。假若你还未有安装,请先完成安装过程。
步骤2:打开画笔工具
打开软件后点击左侧工具栏中的“画笔工具”,或是说直接按下快捷键“B”。这样就可以激活画笔工具。
步骤3:调出画笔设置栏
在顶部菜单栏中依次点击“窗口”——“画笔”,即可调出画笔设置栏。为了方便操作,你可将画笔设置栏移动到右侧的工作区中,这样可更直观地调整参数。
二、绘制直线的基本步骤
虽然画笔工具主要用于自由绘制曲线和不规则形状,但也可通过特定的方法绘制直线。以下是具体步骤:
步骤4:选择合适的画笔
在画笔面板或画笔库中选择一个适合绘制直线的画笔。一般对于选择一个粗细均匀、线条清晰的画笔会比较合适。
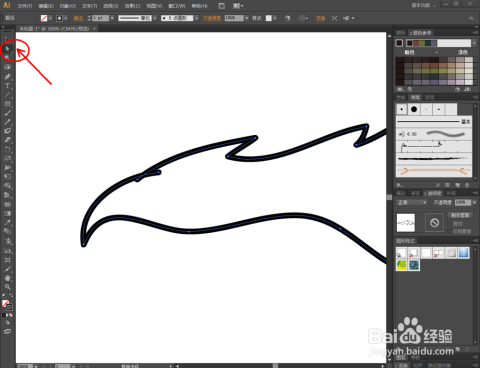
步骤5:开始绘制直线
采用画笔工具,在画布上单击并拖动鼠标,同时按住Shift键,即可绘制出一条直线。松开鼠标后,这条直线就会被固定下来。

步骤6:调整直线属性
假若需要进一步调整直线的属性,如颜色、粗细等,可在顶部菜单栏中找到相应的选项实行修改。
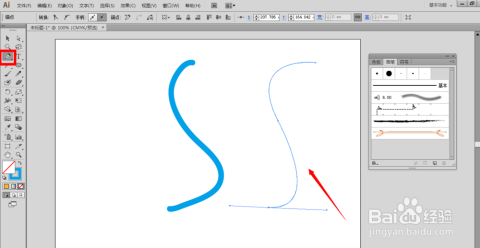
三、高级画笔工具的利用技巧
除了绘制直线之外,中的画笔工具还有许多其他强大的功能可帮助咱们更好地实行设计创作。
步骤7:斑点画笔工具
在“工具”面板中选择“斑点画笔”工具。这个工具非常适合用来绘制更加复杂和精细的线条,能够模拟手绘的效果。在画笔面板或画笔库中选择一个画笔然后在画布上单击并拖动以绘制具有可变笔触宽度的手绘笔触。
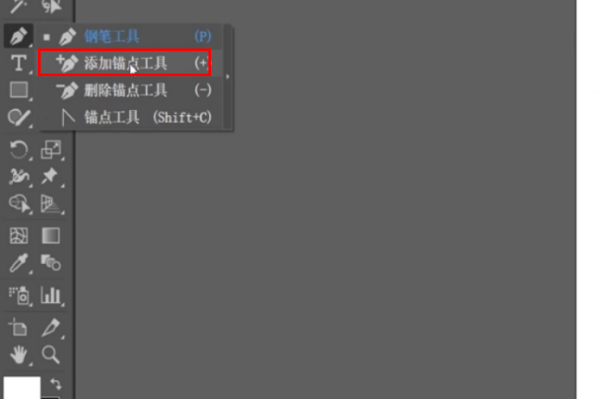
步骤8:选择画笔
在画笔工具界面,点击画笔选择按钮。在这里,你可预览和选择不同的画笔样式。选择一个合适的画笔后,就可开始绘制了。
步骤9:调整边框样式
在画笔界面能够选择不同的边框样式。这些样式包含实线、虚线、点划线等等。通过选择不同的边框样式,能够使线条看起来更加丰富和多样化。
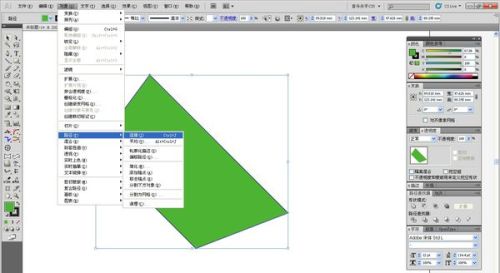

步骤10:应用边框样式
选中边框样式后回到画布上采用画笔工具实施绘制。此时,所绘制的线条将会依照之前选择的边框样式显示出来。
四、利用画笔工具实行艺术化设计
除了基本的绘制功能外,中的画笔工具还支持多种艺术化效果的生成,使设计作品更具创意性和观赏性。
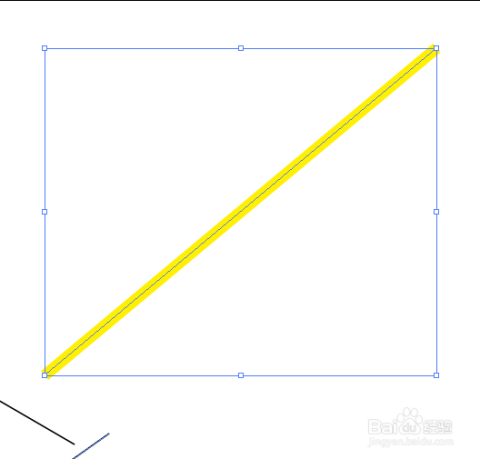
步骤11:深色艺术风格
利用DeepArt工具能够通过风格迁移技术为线稿提供艺术风格的上色。例如将一幅简单的黑白素描转化为具有印象派或立体派风格的艺术作品。这一步骤对需要艺术感较强的作品对于尤其有用。
步骤12:风格绘制
对插画爱好者而言,ClipStudioPnt软件因其丰富的画笔库和易于利用的界面而广受好评。在中同样能够实现类似的风格绘制效果。通过精心挑选和调整画笔参数,可轻松创造出富有个性的角色和场景。
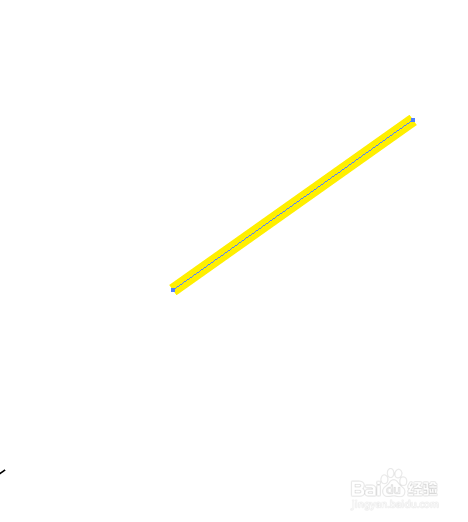
五、总结
Adobe Illustrator CS6 中的画笔工具不仅具备基本的绘制功能,还拥有众多高级特性,能够满足不同层次客户的需求。无论是绘制直线还是实行艺术化设计,都能够借助这一强大工具实现。期望本文介绍的内容能够帮助大家更好地掌握画笔工具的采用方法,提升本身的设计水平。
- 2024ai知识丨探索AI影视脚本方案:褰辫
- 2024ai通丨ai影视脚本方案有哪些内容包括创意构思、角色设定、剧情梗概等要素解析
- 2024ai学习丨全面解析AI影视脚本的各种类型及其应用:从创意策划到后期制作
- 2024ai学习丨高效查看AI稿件:推荐使用哪些软件工具进行审阅与编辑
- 2024ai知识丨AI写作算法详解:原理、模型及含义概述
- 2024ai通丨全面解析AI写作:涵盖技术原理、应用领域及未来趋势的新视角
- 2024ai知识丨探索AI写作原理的专业软件推荐
- 2024ai学习丨精选AI壁纸文案素材,高清无水印一键体验
- 2024ai通丨全面指南:如何为幼儿园撰写结合AI体育游戏的教育文案
- 2024ai知识丨掌握AI小红书攻略:撰写高效教程文案全解析

