技术指导:怎样去在设计软件中创建路径文字
在现代平面设计中,路径文字(也称为沿路径的文字)是一项非常实用的功能。它允许设计师将文字沿着自定义路径排列,从而创造出独到的视觉效果。本文将通过详细步骤介绍怎么样在Adobe Illustrator(简称)中创建路径文字,并提供部分技巧和建议来帮助你更好地掌握这一技能。
一、准备工作:创建圆形路径
咱们需要准备一个圆形路径。这个圆形路径将作为文字的基线。以下是具体步骤:
1. 打开软件,并新建一个空白画板。
2. 在左侧工具栏中找到“矩形工具”(快捷键是M)。
3. 右键单击矩形工具图标,在弹出的菜单中选择“圆”(或直接按Shift M切换到椭圆工具)。
4. 在画布上左键单击并拖动鼠标,创建一个圆形。请留意你可以按住Shift键保持圆形的比例不变。
5. 创建完成后保证圆形路径未有填充颜色。可通过右侧属性栏中的“填充”选项设置填充颜色为无色。
二、添加文本并沿路径排列
咱们将向圆形路径添加文本,并使其沿路径排列。
1. 在工具栏中选择“文本工具”(快捷键T)。
2. 点击并拖动鼠标在画布上创建一个矩形框,这个矩形框将用于输入文本。
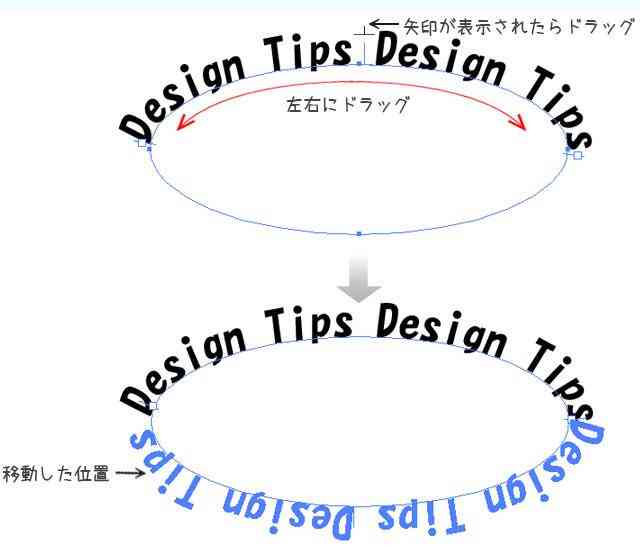

3. 输入你想要显示的文本内容。
4. 选中文本然后在顶部的控制栏中点击“创建路径文字”按钮(或采用快捷键Alt Ctrl Shift T)。
5. 鼠标移动到圆形路径上,当光标变为带有曲线箭头的“T”时点击圆形路径。此时,文本会自动沿着圆形路径排列。
三、调整文本路径的细节
一旦文本沿路径排列好后,我们还能够实施若干细节调整,使最终效果更加完美。
1. 旋转文本:若是文本方向不对,能够选中文本然后在属性栏中调整“旋转角度”。
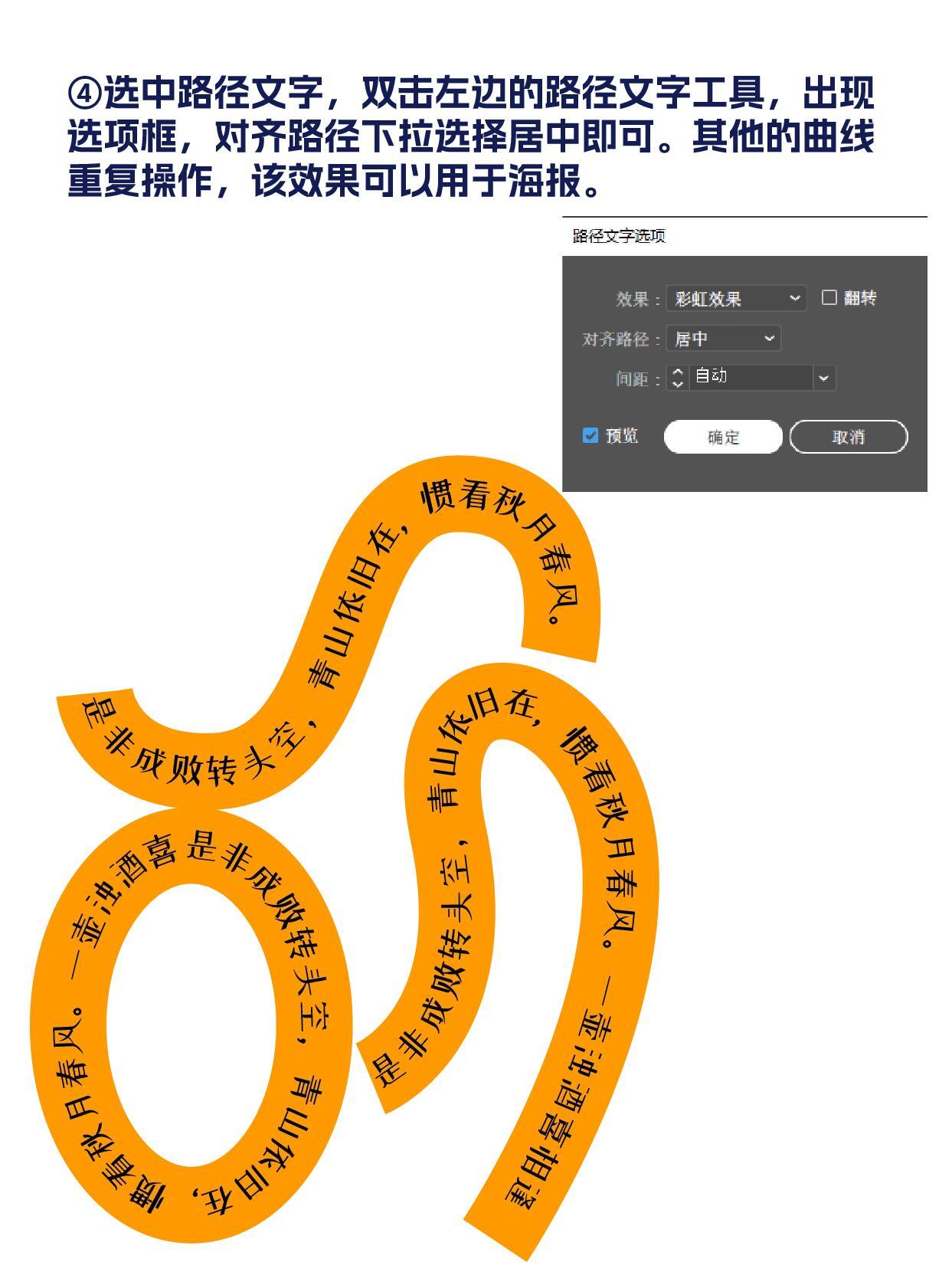
2. 调整间距:通过选中文本并采用属性栏中的“字符间距”功能,可调整文本之间的距离,使排版更美观。
3. 改变基线位置:假若需要让文本离圆形路径更近或更远可选中文本,然后在属性栏中调整“基线偏移”值。

四、尝试其他路径形状
除了圆形路径外,我们还能够尝试其他形状的路径来创建路径文字。以下是若干示例:
1. 多边形路径:
- 利用“多边形工具”(快捷键Shift M)创建一个多边形。
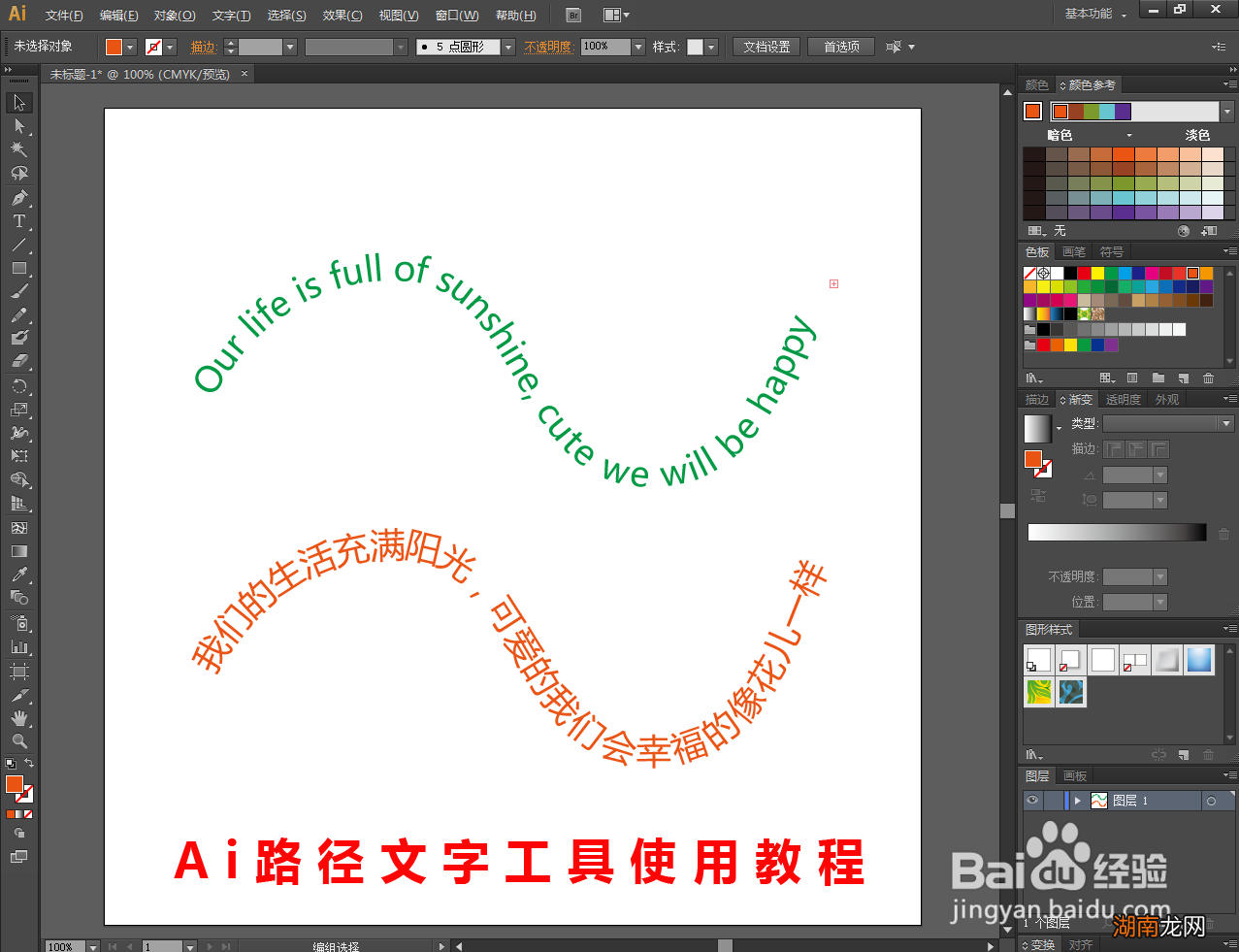
- 依照上述步骤,将文本沿多边形路径排列。
2. 螺旋形路径:
- 利用“螺旋工具”(快捷键Shift C)创建一个螺旋形。
- 将文本沿螺旋形路径排列,可创造出动态的效果。

3. 自定义形状路径:
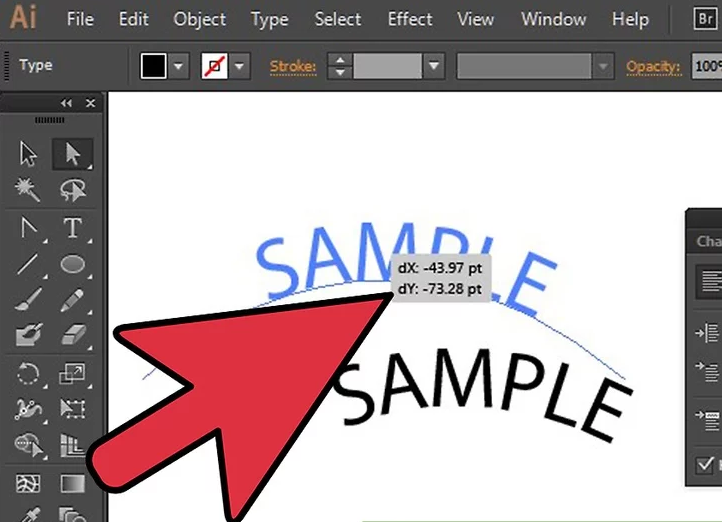
- 利用“钢笔工具”(快捷键P)绘制任意形状的路径。
- 将文本沿自定义路径排列能够实现更复杂的设计需求。
五、总结与实践
通过以上步骤,你已经学会了怎样在中创建路径文字。路径文字不仅能够增加设计的趣味性,还能帮助设计师更好地表达创意。为了更好地掌握这项技能,建议你在实际项目中多多练习。可尝试不同的路径形状和文本内容,不断探索和创新。
期待本文能对你有所帮助让你在设计中能够灵活运用路径文字这一强大功能。假使你有任何疑惑或需要进一步的帮助,请随时联系我。祝你在设计道路上越走越远!
- 2024ai通丨全能音乐人亦颜:作品盘点、音乐风格解析及最新动态追踪
- 2024ai知识丨亦颜的含义与解析
- 2024ai学习丨亦颜演唱《祝你一路顺风 你是我唯一的执着》
- 2024ai通丨亦颜的故乡与背景:全面解析她的出生地及成长经历
- 2024ai通丨颜才兼备亦颜专业技能与成就简历概述
- 2024ai知识丨亦颜个人资料百度百科详细介绍
- 2024ai通丨全面解析智能文章生成器:功能、应用及未来发展趋势
- 2024ai通丨自动文章生成器AI:轻松创作,效率倍增
- 2024ai通丨aii文章生成器!自媒体一键软件原创批量生成,免费文章生成器
- 2024ai知识丨探索AI写作神器:全方位解析文章生成器软件的功能、选择与应用

