剪影填色技巧指南
在Adobe Illustrator中实行创意设计时利用颜色填充是至关必不可少的一步。通过恰当的颜色填充可让设计作品更加生动和引人注目。本指南将详细讲解怎样去在中有效地为剪影图添加颜色。
1. 打开颜色填充功能
- 点击顶部菜单栏中的“窗口”选项。
- 在下拉菜单中找到并点击“颜色”这样会弹出一个深灰色的浮动框。
- 这个浮动框就是颜色面板用于管理和调整对象的颜色。
2. 选择需要填充颜色的对象
- 在工作区中找到你想要填充颜色的图形或剪影。
- 利用选择工具(V键)单击该图形使其处于选中状态。此时该图形四周会出现控制点。
3. 应用基础颜色
- 点击颜色面板中的填充颜色图标(常常是一个实心方块)。
- 在弹出的颜色调板中你可以看到多种预设颜色。点击你需要的颜色来为其填充。
- 倘使你需要更精确地控制颜色,可采用RGB、CMYK或HSL模式来调整具体数值。
4. 利用颜色面板实行精细调节
- 在颜色面板中,直接点击并拖动滑块以调整色调、饱和度和亮度等参数。
- 也可输入具体的RGB、CMYK值来获得特定颜色。
- 可尝试不同的色彩组合,直到找到最满意的效果。
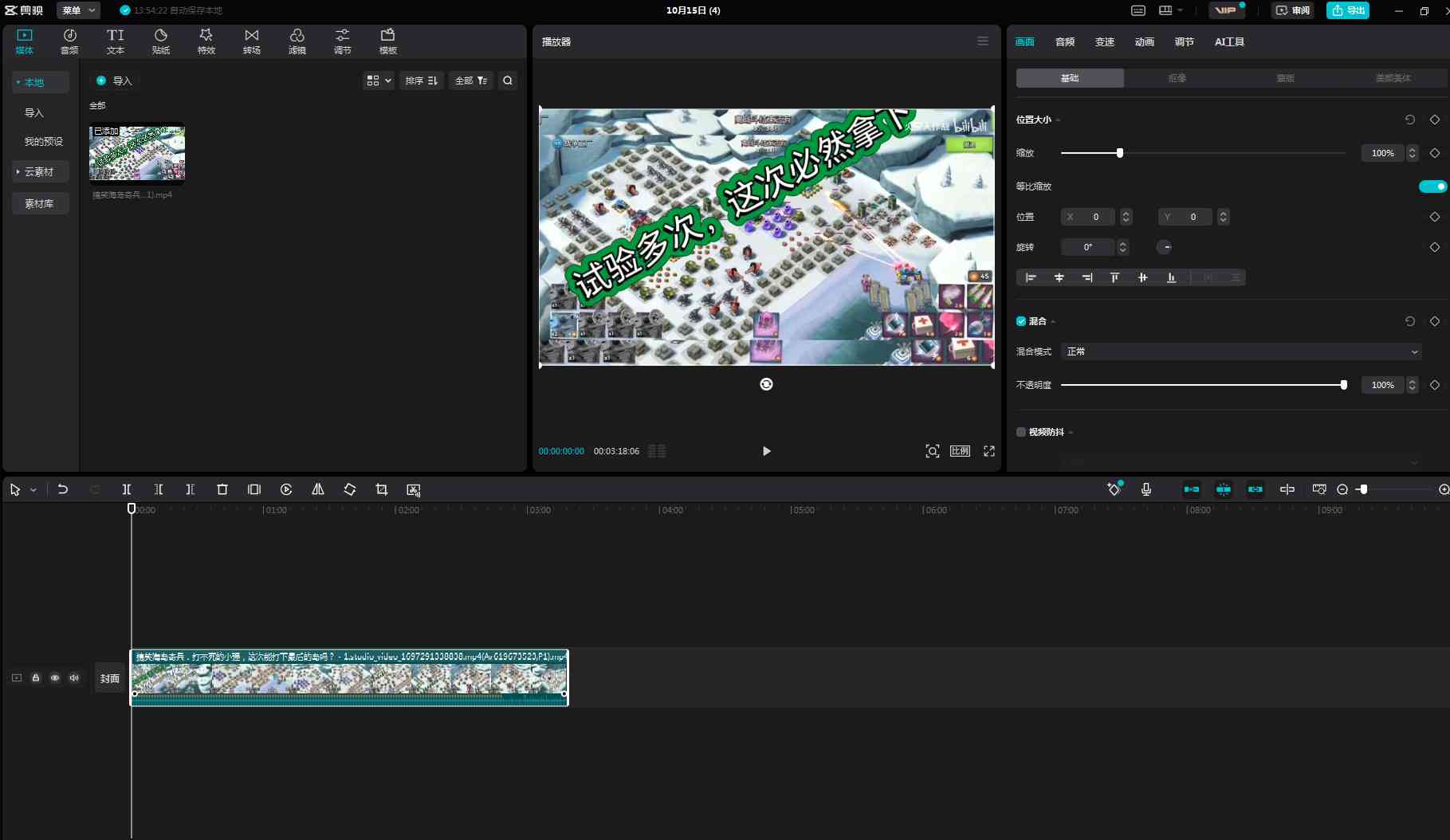
5. 采用吸管工具提取现有颜色
- 按下“I”键,激活吸管工具。
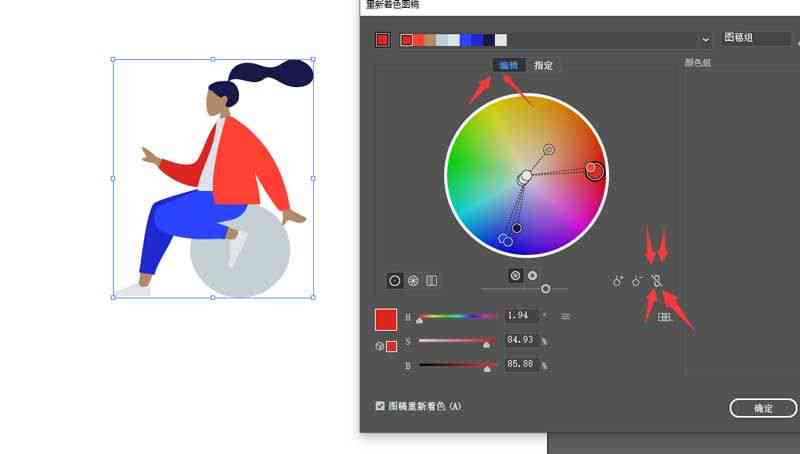
- 然后将光标移动到你期望吸取颜色的区域,点击它即可将该颜色应用到选中的图形上。
- 吸管工具不仅可吸取图形内部的颜色,还能够吸取背景或其他元素的颜色,从而实现更自然的过渡效果。
6. 更改颜色填充
- 倘使对当前颜色不满意,能够重复上述步骤,选择新的颜色实施替换。
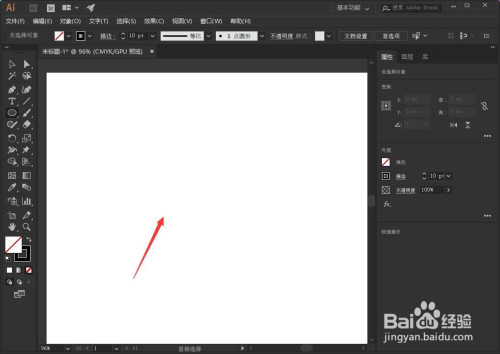
- 或再次利用吸管工具吸取新颜色,并将其应用到选中对象上。
7. 多重颜色填充
- 对复杂的设计,可能需要在同一对象上应用多种颜色。
- 能够通过复制多个相同形状并分别填充不同颜色来实现。
- 也能够采用路径查找器工具来创建复杂的形状,再为其填充颜色。
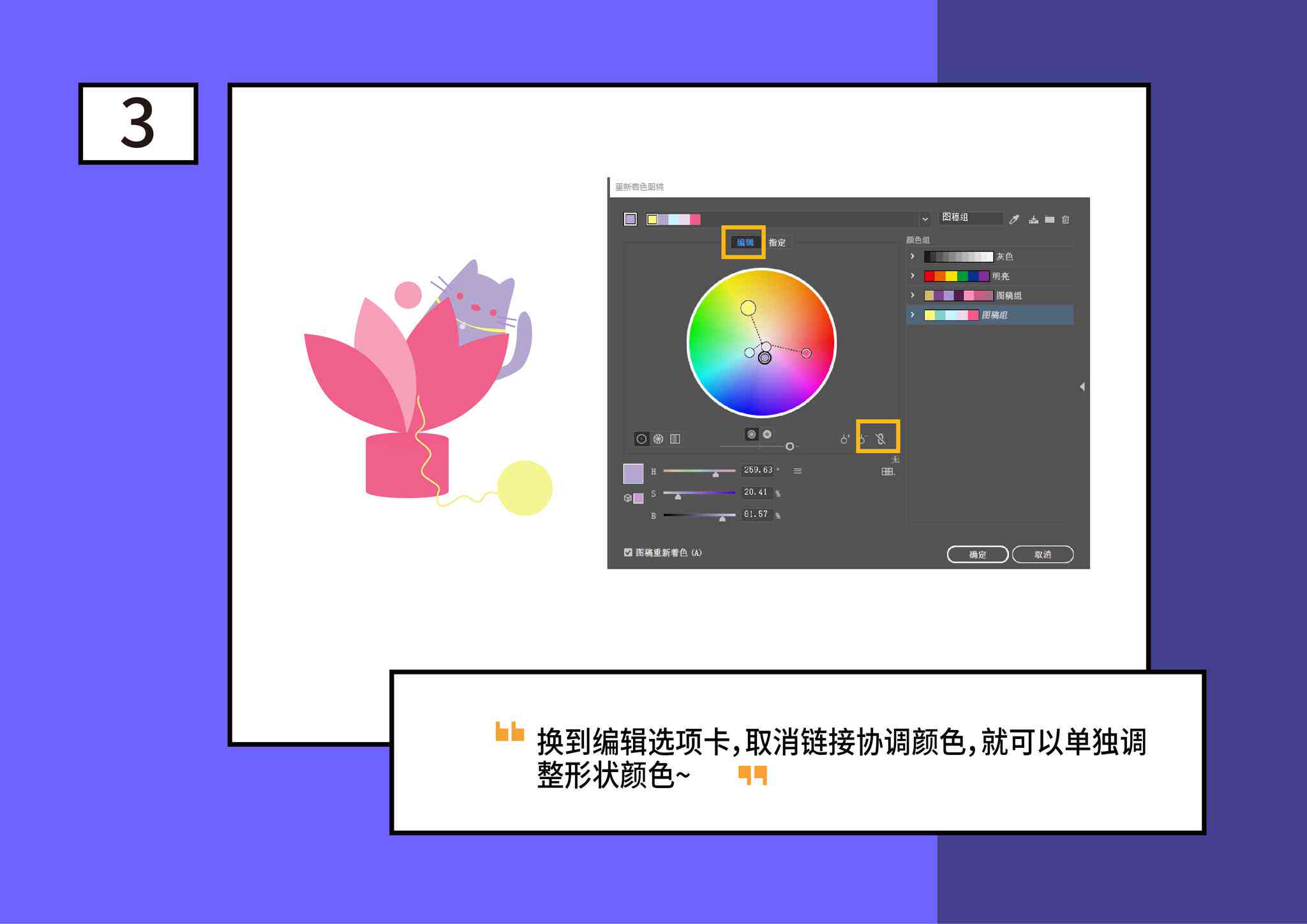
8. 利用渐变填充增强视觉效果
- 除了单一颜色填充外,还可采用渐变填充来增加层次感。
- 在颜色面板中选择“渐变”选项卡设置起始和结束颜色以及渐变类型。
- 通过调整渐变角度和位置,可创造出丰富多彩的视觉效果。
9. 导入外部颜色库
- Adobe Illustrator允许客户导入外部颜色库,以便快速访问常用或特定的颜色。
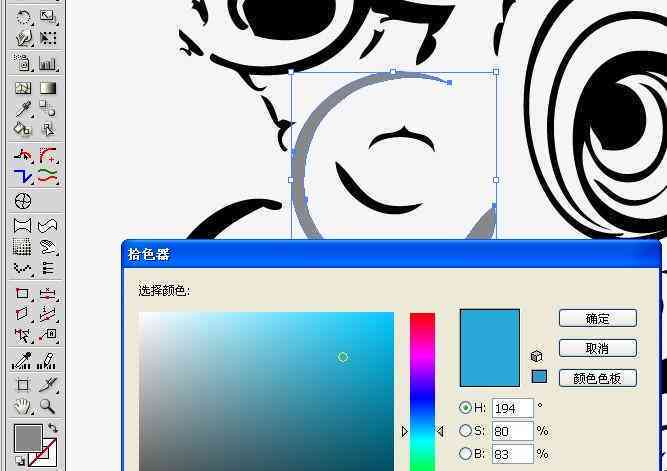
- 在颜色面板中,选择“颜色库”按钮,浏览并导入所需的库文件。
- 这样能够在设计期间方便地调用这些颜色保证整体风格的一致性。
10. 保存自定义颜色方案
- 倘若你在项目中创建了部分独到的颜色组合,可将其保存为自定义颜色方案。
- 在颜色面板中选择“新建颜色组”按钮,命名并保存你的颜色集。
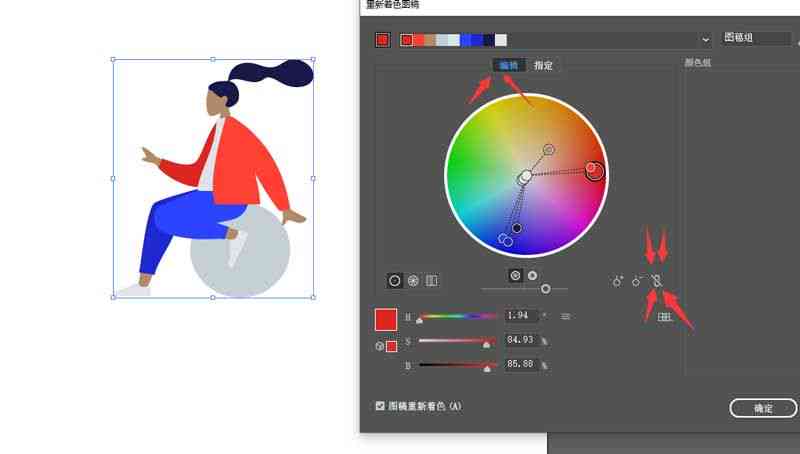
- 以后能够随时加载这些颜色组,加强工作效率。
11. 实践与探索
- 色彩搭配是一门艺术,未有固定的规则。
- 尝试不同的颜色组合和渐变效果,观察它们在不同场景下的表现。
- 不断实践和探索,你会逐渐掌握更多高级技巧,创作出令人惊艳的作品。
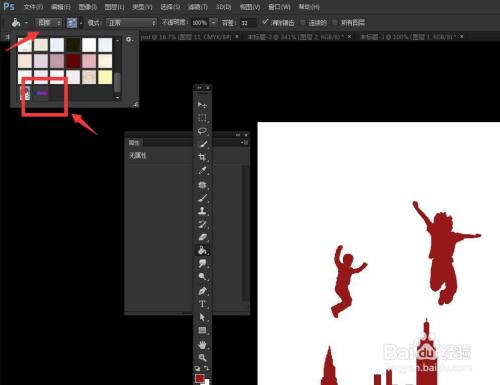
12. 总结
- 通过上述方法,你可在Adobe Illustrator中轻松地为剪影图添加丰富多样的颜色。
- 掌握这些基本技巧后,你能够进一步尝试更复杂的颜色填充技术,如图案填充、透明度调整等。
- 颜色填充不仅能够提升作品的美观度,还能更好地传达设计意图,让你的作品更具吸引力。
通过以上步骤,你可轻松掌握中颜色填充的各种技巧,为你的设计增添无限魅力。
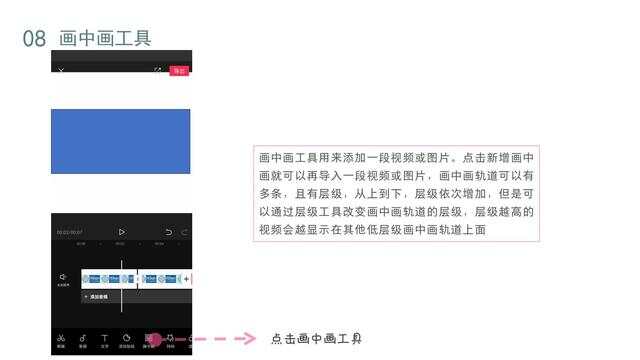
- 2024ai学习丨研导AI写作:探索AI技术在现代写作中的应用与未来发展趋势
- 2024ai通丨智能写作助手:一键生成文章、报告、内容创作全攻略
- 2024ai通丨AI智能助力:创新歌词创作之道——人工智能作词新篇章
- 2024ai通丨人工智能AL写作:AI写作与作诗及案例分析
- 2024ai知识丨岩浆涌动:火山喷发的文学创作启示
- 2024ai知识丨分镜脚本全面解析:定义、作用及如何编写一份专业的分镜脚本
- 2024ai知识丨AI音乐创作软件:一键生成原创歌曲及多样化音乐制作工具
- 2024ai通丨娆続智绘:AI娆惧,娆綼自动生成绘画软件
- 2024ai学习丨AI剧本创作工具免费获取
- 2024ai学习丨全面解析:指南的作用与重要性

