的脚本怎么安装采用:教程、软件选择、插件合集安装与文件夹定位指南
Adobe Illustrator(简称)是一款功能强大的矢量图形解决软件它不仅可以创建精美的设计作品还支持通过脚本和插件来增强其功能。无论是初学者还是资深设计师,都可以通过安装合适的脚本和插件来提升工作效率。本文将详细介绍怎么样在中安装和采用脚本,以及怎么样管理和定位相关文件夹。
一、安装前准备
在开始之前,你需要确信已经安装了最新版本的Adobe Illustrator。同时建议你在安装期间断开网络连接,以避免不必要的干扰或安全疑惑。咱们需要从可靠的来源所需的脚本或插件。一般,这类资源可以在官方网站、专业论坛或部分知名的插件市场找到。
二、和解压脚本
1. 选择合适的脚本
- 确定你所需的功能比如批量导出、路径优化等。
- 访问可靠的网站或平台,与兼容的脚本文件。
2. 解压文件
- 完成后常常会得到一个压缩包。采用WinRAR、7-Zip或其他解压软件,右键点击压缩包,选择“解压到当前文件夹”或类似的选项,将文件解压出来。
三、安装脚本
1. 定位到安装目录
- 打开软件的安装目录。常常情况下,这个目录位于`C:\\Program Files\\Adobe\\Adobe Illustrator [版本号]\\Presets\\Scripts`。倘若你不确定具 置,可通过以下步骤找到:
- 打开软件进入`编辑`>`首选项`>`常规`,查看`启动文件夹`的位置。
- 将解压出来的脚本文件复制到上述目录中。
2. 重启
- 安装完成后,重启软件,以便系统识别新添加的脚本。此时,你可通过菜单栏的`窗口`>`扩展`>`脚本`来查看是不是成功安装了新的脚本。
四、采用脚本
1. 打开脚本
- 在中,依次点击`窗口`>`扩展`>`脚本`,找到刚刚安装的脚本名称。


- 单击该脚本即可运行。按照脚本的不同,可能将会弹出设置对话框,允许你自定义参数。
2. 调整参数
- 按照需要调整脚本的参数如导出格式、分辨率等。
- 点击`运行`按钮,开始施行脚本。
3. 查看结果
- 脚本实施完毕后依据具体功能,或许会生成新的文件或修改现有内容。
- 查看结果确认是不是符合预期效果。
五、安装切图神器
对想要利用切图工具的客户而言,提供了多种插件来简化这一过程。以下是一个详细的安装和采用指南:
1. 切图插件
- 访问官方网站或插件市场,切图神器的安装包。
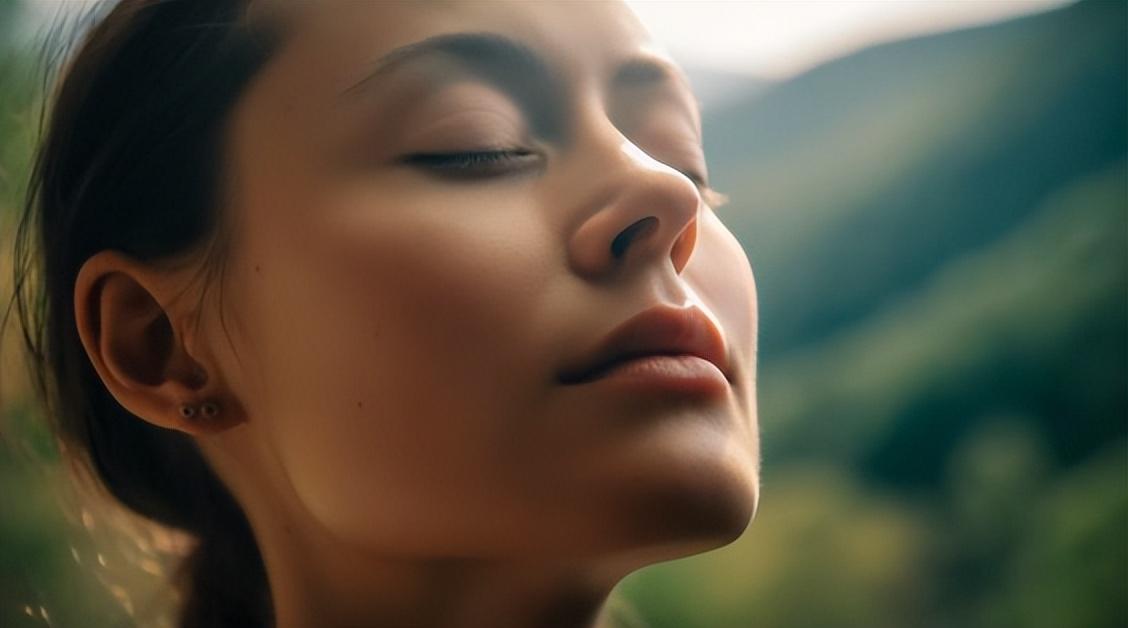
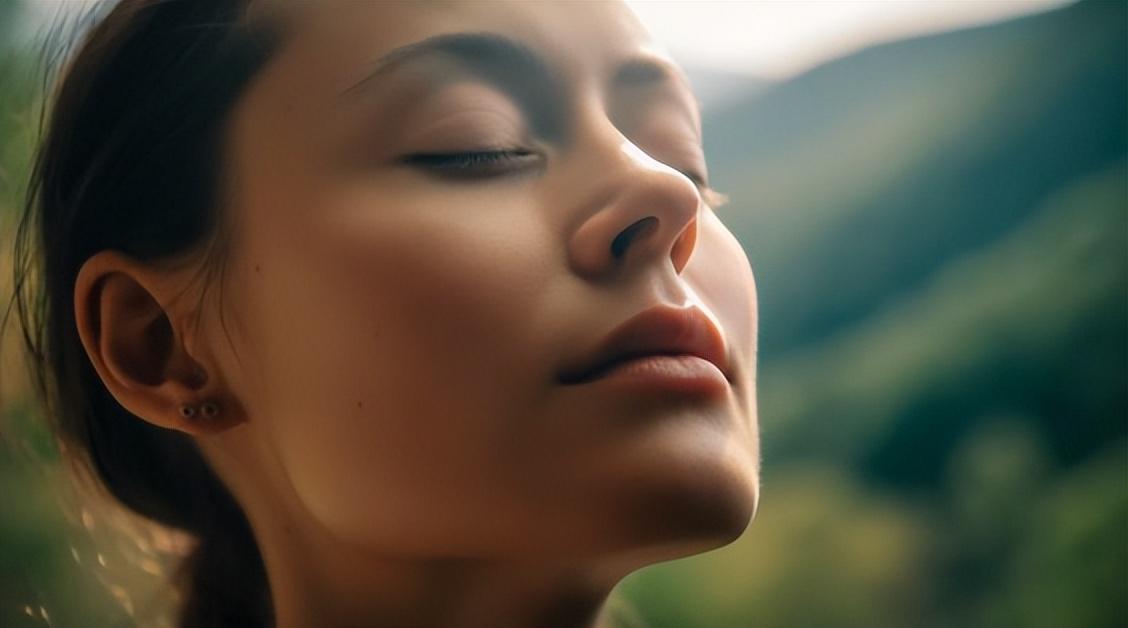
- 解压文件,获得插件文件。
2. 安装插件
- 将插件文件复制到的插件目录。往往为`C:\\Program Files\\Adobe\\Adobe Illustrator [版本号]\\Plug-ins`。
- 重启软件,以加载新插件。
3. 利用插件
- 打开,进入`窗口`>`扩展`,找到并启用切图神器。
- 依照插件提供的界面实施操作,快速完成切图任务。
六、管理文件夹和插件
为了更好地管理文件夹和插件建议遵循以下几点:
1. 创建文件夹结构
- 在安装目录下创建不同的子文件夹,用于存放不同类型的脚本或插件。
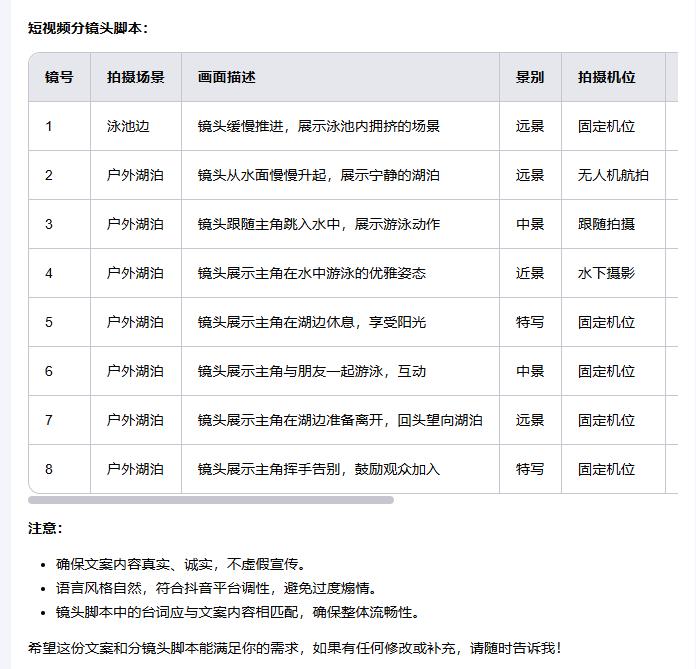
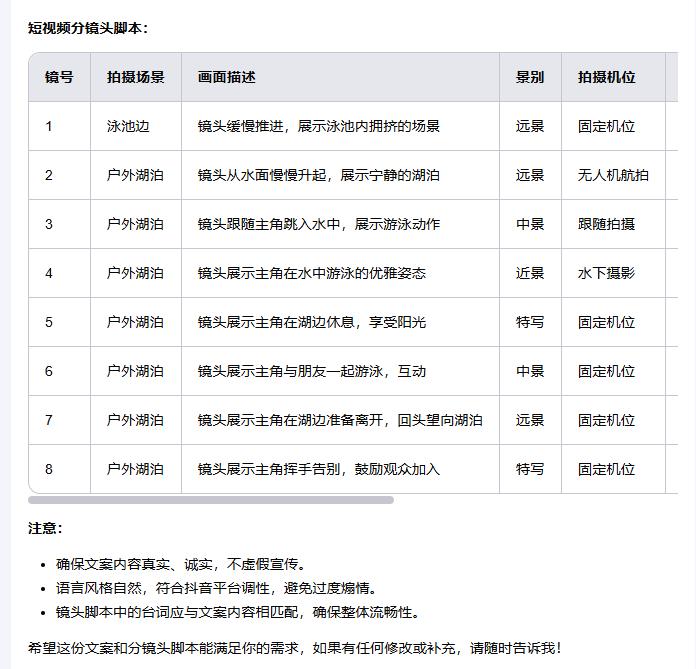
- 如`Scripts`、`Plugins`、`Custom Scripts`等,方便分类管理。
2. 备份要紧文件
- 定期备份要紧的脚本和插件文件,以防意外丢失。
- 利用云存储服务或外部硬盘实施备份,保证数据安全。
3. 定期更新
- 定期检查并更新脚本和插件,以获取最新的功能和修复。
- 访问官方网站或插件市场,最新版本的文件。
结论
通过以上步骤你不仅可成功地在中安装和利用脚本及插件,还能掌握相关的管理和维护技巧。无论是升级工作效率还是实现特定的设计需求,这些工具都能为你带来极大的便利。期望本文提供的指南能帮助你在中更高效地工作,创造出更多优秀的作品。

