## 全面指南:怎样利用软件编写文字及常见疑问解答
Adobe Illustrator(简称)是一款强大的矢量图形编辑软件广泛应用于设计、插画、排版等领域。本文将详细介绍怎么样在Adobe Illustrator CS6中添加和编辑文字并解答若干常见的难题。
一、准备工作
在开始之前请保障您已经安装了Adobe Illustrator CS6并且拥有合法的利用权限。假若尚未安装可前往Adobe官网并安装该软件。
二、创建新文档
1. 打开Adobe Illustrator CS6。
2. 点击菜单栏中的“文件”>“新建”,或直接按快捷键Ctrl N(Windows)/Cmd N(Mac)。
3. 在弹出的新建文档对话框中,设置文档的尺寸、单位、方向等参数。例如,倘若您要设计一个名片,可设置宽度为9厘米,高度为5厘米。
4. 设置好后点击“确定”。
三、导入图片
1. 将需要应对的图片拖入到Adobe Illustrator CS6的画板区域。您也可以通过菜单栏中的“文件”>“置入”来导入图片。
2. 假使图片太大或太小,可利用工具栏中的缩放工具(Z)实行调整。
四、添加文字
1. 选择文字工具:
- 单击工具栏中的“文字工具”图标(多数情况下显示为“T”),或是说直接按快捷键T。
2. 放置文字框:
- 将鼠标光标移动到画板上,点击并拖动以创建一个矩形文本框。文本框的大小决定了文本的可输入范围。
3. 输入文字:
- 文本框创建完成后,可以直接开始输入文字。您可在文本框内自由输入文本内容。
4. 修改文字格式:
- 在顶部的控制栏中,您能够调整文字的字体、大小、颜色、行间距等属性。还能够利用右侧的字符面板和段落面板实行更详细的设置。
- 字体和大小的选择:在控制栏中选择合适的字体和大小。例如,正文部分能够利用Arial字体字号为12pt;标题部分能够采用Helvetica字体字号为24pt。
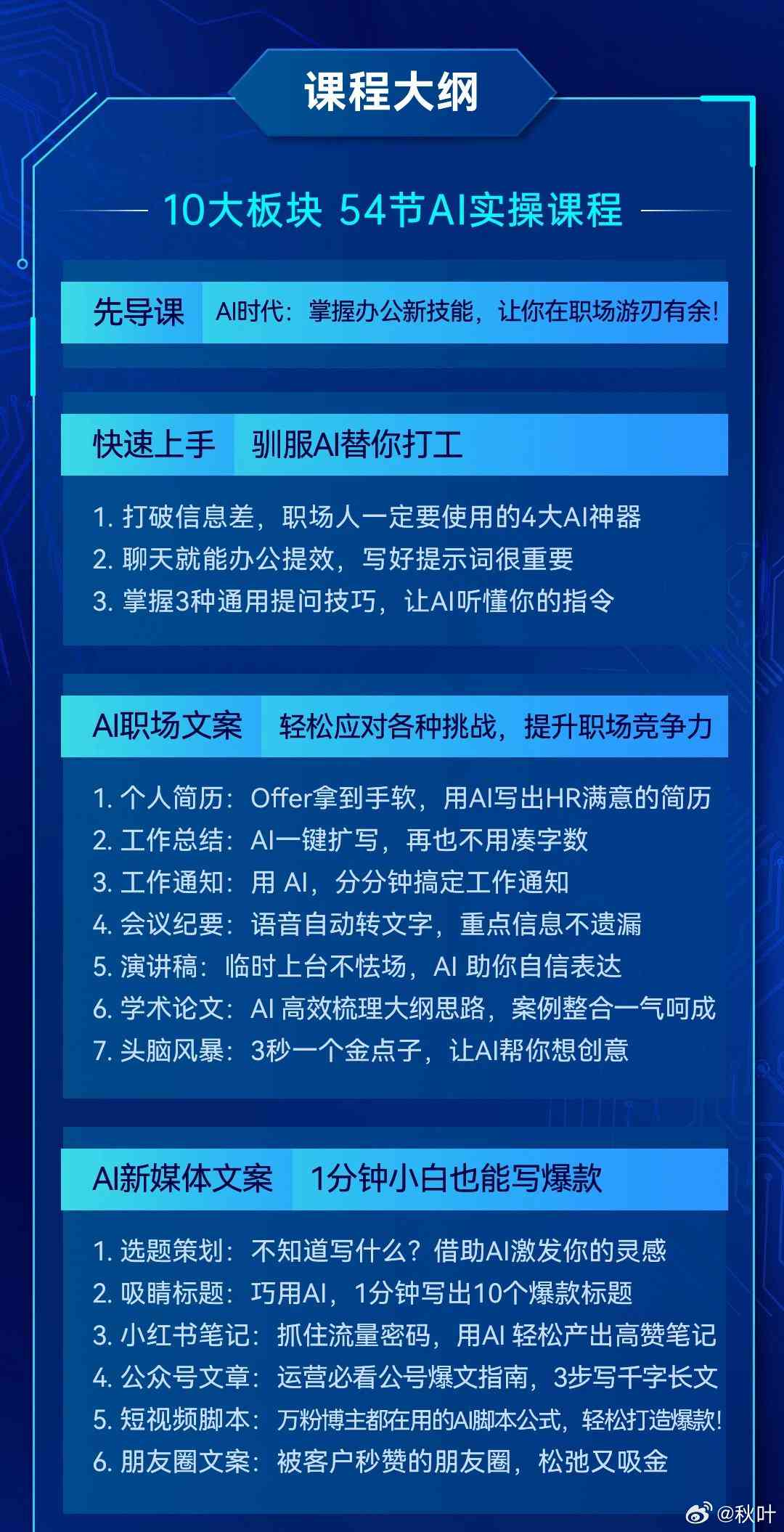
- 颜色的设置:在控制栏中选择所需的颜色。例如,正文部分能够采用黑色(#000000),标题部分能够采用蓝色(#0000FF)。
- 行间距的调整:在控制栏中选择所需的行间距。例如正文部分可设置为1.5倍行距,标题部分可设置为1.2倍行距。
5. 对齐与分布:
- 采用对齐工具(Align)可轻松地对齐多个对象,包含文字。选择需要对齐的对象后,在顶部工具栏中选择相应的对齐选项,如“水平居中对齐”、“垂直居中对齐”等。
- 采用分布工具(Distribute)能够均匀分布选定的对象之间的间距。选择需要分布的对象后,在顶部工具栏中选择相应的分布选项,如“水平等间距分布”、“垂直等间距分布”等。
五、编辑现有文字
1. 选择文字:

- 利用选择工具(V)或直接点击文本框内的文字,使其处于编辑状态。
2. 修改文字内容:
- 直接在文本框内实施修改即可。
3. 调整文字样式:
- 选中需要修改的文字,然后在顶部控制栏中调整字体、大小、颜色等属性。

4. 对齐与分布:
- 利用对齐工具(Align)和分布工具(Distribute)能够轻松地对齐和分布文字对象。
六、保存文件
1. 完成设计后,点击菜单栏中的“文件”>“保存”或“另存为”,选择合适的文件格式(如.或.pdf)实施保存。
2. 倘使需要导出为其他格式(如JPEG、PNG),可选择“文件”>“导出”>“导出为”,并选择相应的格式和参数。
常见疑惑解答
Q1: 怎样更改已有的文字样式?
A1: 选中需要修改的文字,然后在顶部控制栏中调整字体、大小、颜色等属性。您也可利用字符面板和段落面板实施更详细的设置。
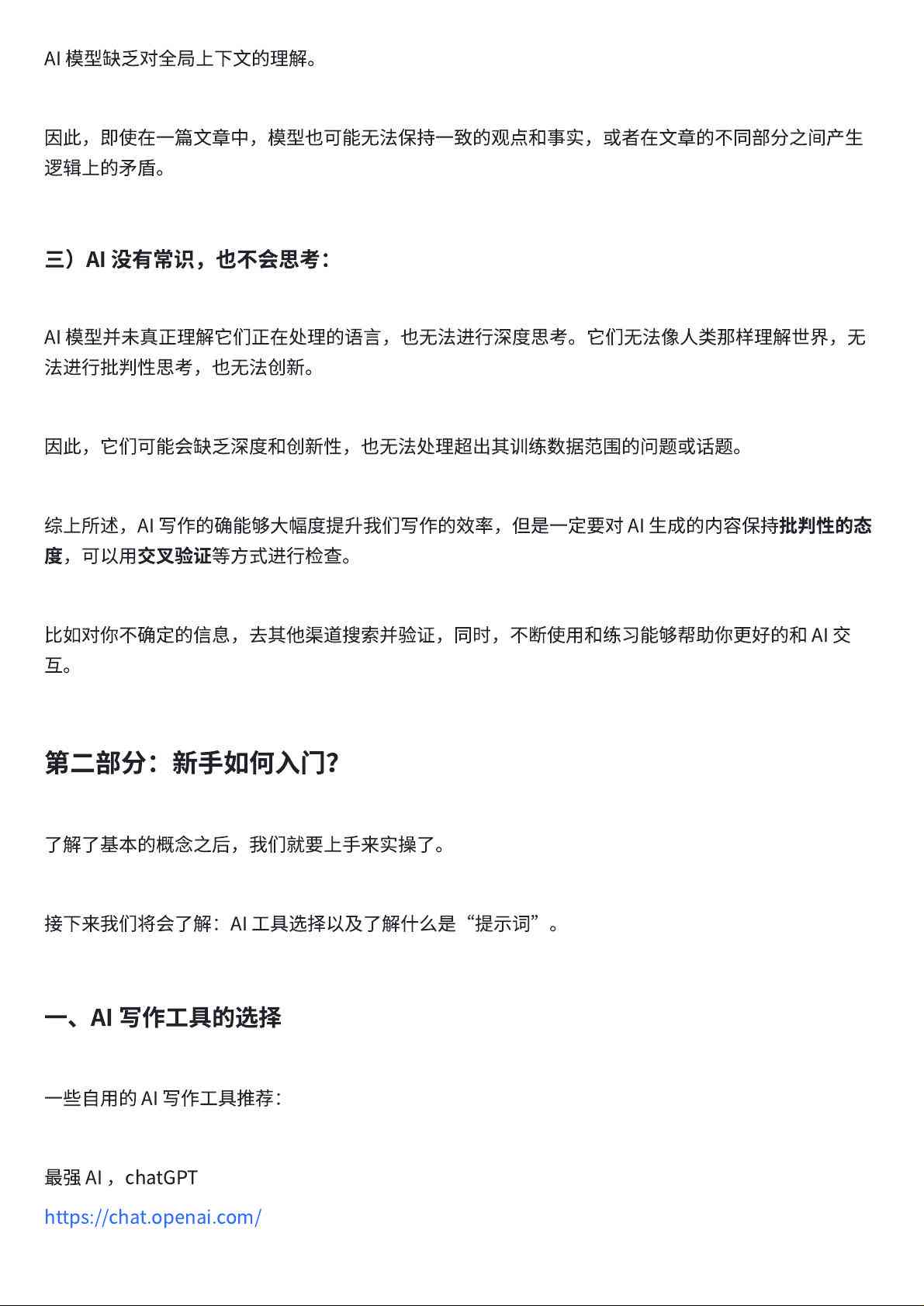
Q2: 怎样插入特殊符号或表情?
A2: 在文字工具状态下,点击顶部控制栏中的“字符”面板按钮,找到并插入所需的特殊符号或表情。
Q3: 怎样调整文字的行间距和段间距?
A3: 选中需要调整的文字,然后在顶部控制栏中选择所需的行间距和段间距选项。您也能够在字符面板中实行更详细的设置。
Q4: 怎么样将文字转换为路径?
A4: 选中需要转换的文字,然后点击菜单栏中的“类型”>“创建轮廓”。这将使文字变为不可编辑的矢量形状,适用于复杂的设计需求。
Q5: 怎样添加下划线或删除线?
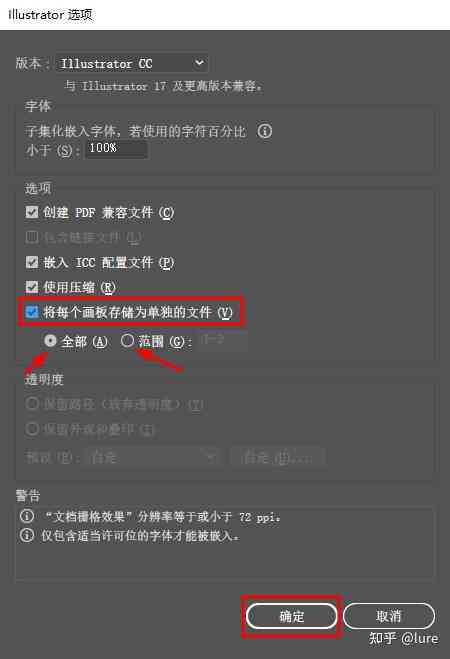
A5: 选中需要添加下划线或删除线的文字然后在顶部控制栏中选择“下划线”或“删除线”选项。您也可在字符面板中实行更详细的设置。
Q6: 怎样将文字沿路径排列?
A6: 创建一条路径,然后点击菜单栏中的“类型”>“沿路径排列”。选择需要排列的文字,然后沿着路径排列即可。
Q7: 怎样去给文字添加阴影效果?
A7: 选中需要添加阴影的文字然后在顶部控制栏中选择“外观”面板,点击“加号”按钮添加新的填充,选择“投影”效果,并依据需要调整阴影的位置、大小和透明度。
Q8: 怎么样快速复制文字?
A8: 选中需要复制的文字,然后按住Alt键(Windows)或Option键(Mac)的同时拖动文字,即可快速复制。
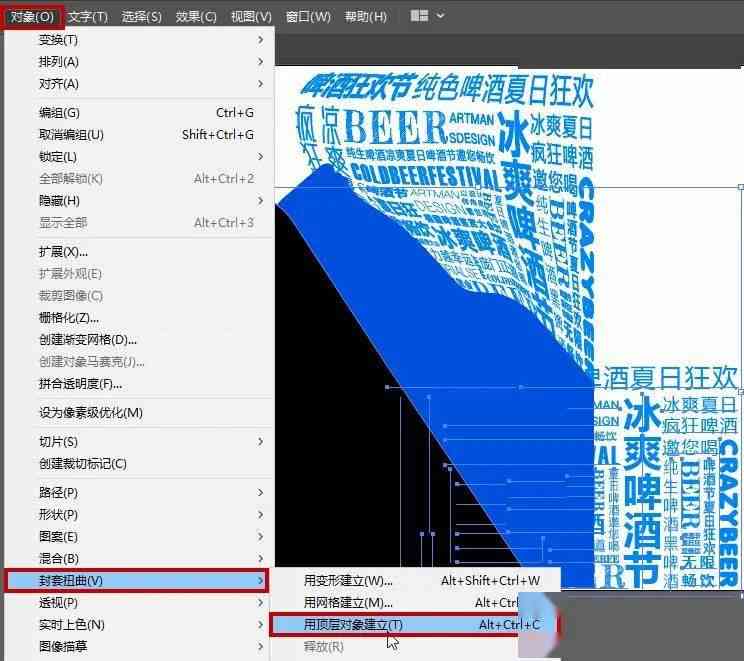
Q9: 怎么样给文字添加边框?
A9: 选中需要添加边框的文字,然后在顶部控制栏中选择“外观”面板,点击“加号”按钮添加新的描边选择所需的描边宽度和颜色。
Q10: 怎样去查找和替换文字?
A10: 点击菜单栏中的“编辑”>“查找和替换”在弹出的对话框中输入需要查找和替换的文字,然后点击“查找下一个”或“全部替换”按钮。
以上就是怎样去在Adobe Illustrator CS6中添加和编辑文字的详细步骤。期待这些信息能够帮助您更好地利用软件实行设计创作。倘若您有任何疑问或遇到疑惑,欢迎随时查阅官方文档或联系技术支持团队。
-
简切了当丨蹇AI智能驱动,自动生成创意文案
- 2024ai通丨文案AI智能生成免费版:在线智能文案工具一键生成器软件
- 2024ai学习丨全能文案AI生成器:免费软件,轻松创作优质营销文案
- 2024ai学习丨红色警戒:激战动作脚本攻略
- 2024ai学习丨红警ai作战小队脚本详解教程:完整与使用指南
- 2024ai通丨《红警AI作战小队脚本制作与指南:全面解析及实战应用
- 2024ai通丨AI智能写作应用:全能辅助工具,一键解决创作、编辑与排版难题
- 2024ai通丨AI技术在工作中如何助力绘画与写作
- 2024ai学习丨AI创作者邀请码怎么获取:邀请活动参与全指南
- 2024ai知识丨《2023年AI艺术市场趋势分析与前景预测报告》
- 2024ai知识丨璇剧课设AI写作

