清理路径及内存:工具与步骤指南
在利用Adobe Illustrator(简称)实行图形设计时经常需要解决大量的路径。无论是通过布尔运算还是其他编辑操作有时会产生不必要的路径这些路径不仅占用大量内存还会作用文件的整洁度和编辑效率。本文将详细介绍怎样在中清理多余的路径以及释放内存帮助设计师更高效地工作。
一、清理多余路径
在Illustrator中清理多余路径是一个非常实用的功能可帮助咱们删除那些无用或冗余的路径从而优化文件结构加强工作效率。以下是详细的步骤:
1. 打开并加载文件
打开你的电脑找到桌面或指定文件夹中的图标,双击打开软件。接着打开你需要编辑的文件,或新建一个画板实施编辑操作。
2. 选择对象
采用选择工具(V键),选择你要编辑的对象。你可以单击选择单个对象,也可按住Shift键选择多个对象。确信所有需要清理多余路径的对象都被选中。
3. 进入对象菜单
在顶部菜单栏中找到“对象”选项,并点击它。在下拉菜单中,你会看到一系列与对象相关的命令。在这里,我们需要找到“路径”选项。
4. 点击“清理”
在“路径”选项中,找到并点击“清理”命令。这将打开一个清理对话框,显示可以清理的各种项目。
5. 设置清理参数
在清理对话框中,你会看到若干可选项,例如“剪切点”、“重叠点”、“未闭合路径”等。依据你的实际需求,勾选你期望清理的项目。一般情况下,清理剪切点和重叠点是比较常见的操作,因为它们是致使路径复杂化的主要起因。


6. 应用清理
设置好参数后,点击“确定”按钮应用清理。会自动检测并删除所选项目中的多余路径,从而简化路径结构。
二、删除整条路径
有时候,我们可能需要删除整条路径而不是清理多余部分。以下是删除整条路径的具体步骤:
1. 选择工具
选择工具(V键),点击你想要删除的路径。确信整个路径被选中,而不是仅仅选中其中的一部分。
2. 删除路径
在选中路径后,按下键盘上的Delete键或Backspace键,即可删除所选路径。假如你不小心误删了某个路径,可以采用撤销功能(Ctrl Z 或 Command Z)恢复。


三、优化内存采用
除了清理路径外,合理管理内存也是提升性能的要紧手段。以下是若干优化内存采用的技巧:
1. 合并形状
在实行布尔运算后,合并形状可减少文件中的路径数量。在对象菜单中找到“路径”下的“合并形状”,选择合适的选项实行合并。
2. 采用符号
对重复利用的元素,可将其定义为符号。这样不仅能够节省内存还能够方便地对多个实例实施统一修改。
3. 清理未采用的元素
定期清理未采用的颜色、样式和其他资源。在菜单栏中选择“窗口”->“资源管理器”查看并删除不需要的元素。


4. 保存为小文件格式
在完成设计后,可将文件保存为的小文件格式(如.),以减小文件大小。同时尽量避免频繁保存大文件格式(如.pdf),因为它们会占用更多的内存空间。
四、常见疑问及解决方案
在实际操作期间,有可能遇到若干常见疑问,以下是部分应对方案:
1. 怎样去连接路径
假若你发现两条路径之间有小间隙,能够采用“连接”工具来连接它们。放大视图以便更精确地操作,然后选择“连接”工具,在两条路径之间绘制一条线来连接它们。
2. 怎么样修剪路径
对于需要修剪的部分,能够利用“路径查找器”面板中的“交集”或“减去顶层”功能。选择两个对象后,点击相应的按钮,即可修剪掉不需要的部分。

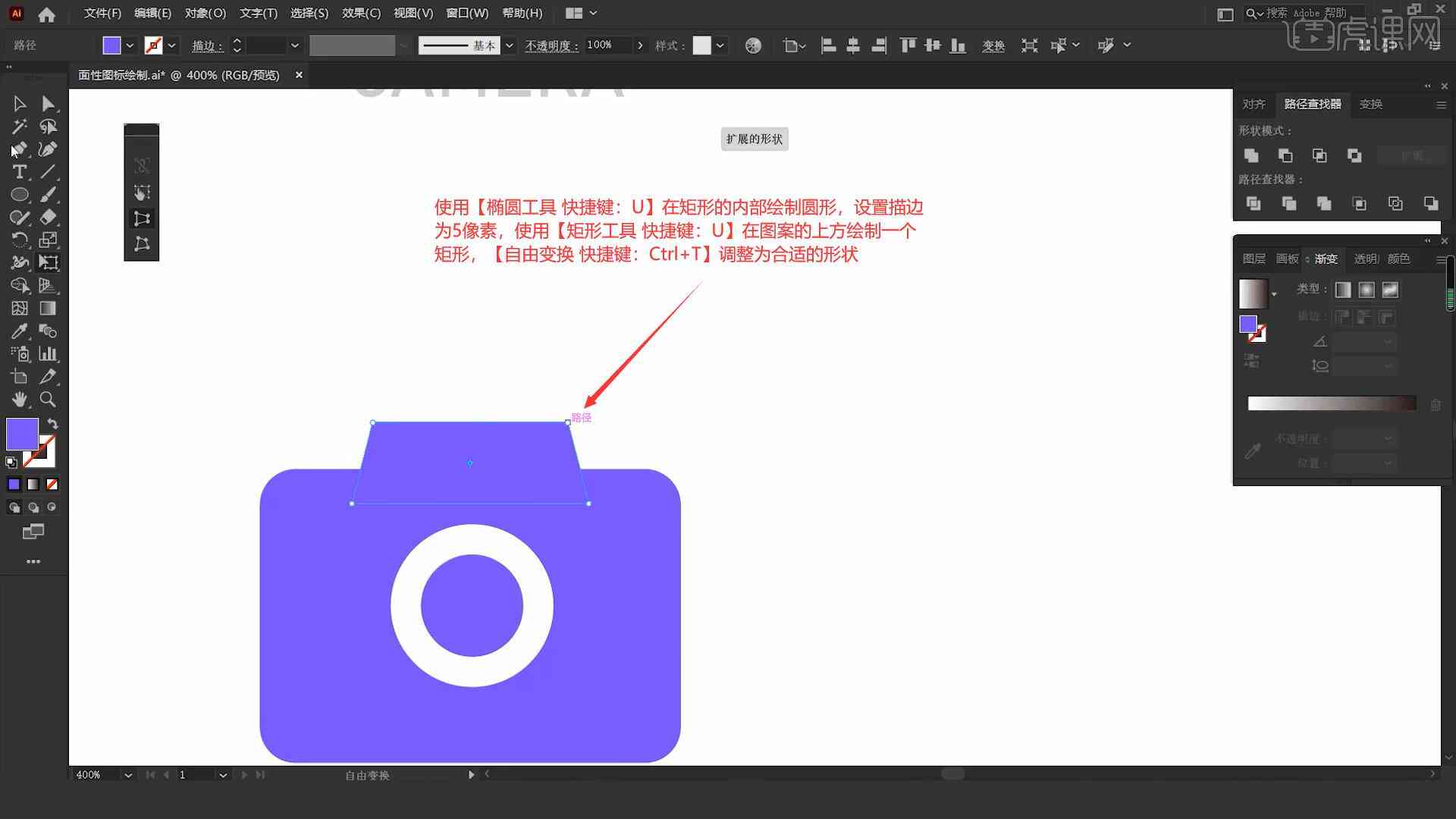
3. 怎么样删除路径的一部分
要是要删除路径的一部分,可先选中整个路径,然后利用“剪刀工具”在需要删除的位置点击即可将路径分割成两段。删除不需要的部分即可。
五、总结
通过上述步骤和技巧,你可在Illustrator中有效地清理多余路径和优化内存利用。这些操作不仅能升级文件的整洁度,还能显著提升工作效率。无论你是初学者还是资深使用者,掌握这些基本技能都将对你在设计工作中大有裨益。
期待本文提供的指南能帮助你在Illustrator中更加高效地管理和编辑路径,享受创作的乐趣!
-
西子捧心丨如何有效清除AI系统缓存?
- 2024ai学习丨写作猫AI写作怎么样?官方渠道及收费详情,探索赚钱机会与官方
- 2024ai知识丨探索AI撰写旅游文案的全方位软件解决方案
- 2024ai知识丨停用AI智能辅助创作工具
- 2024ai学习丨2021年就业率:全面解析就业市场现状与趋势
- 2024ai通丨就业市场分析:当前的就业机会与职业发展前景
- 2024ai通丨解析当前就业市场趋势与现状
- 2024ai知识丨就业形势:内地对比与现状分析
- 2024ai学习丨全面解析最新就业数据:趋势、影响及未来展望
- 2024ai知识丨AI产业发展与就业机会全景解析:科技革新下的职场新动向
- 2024ai知识丨全面提升抖音作品吸引力:精心撰写文案的全攻略与技巧

