在当今的设计领域工具的应用已经变得无所不在它们不仅升级了工作效率,还带来了前所未有的设计创新。圆形辅助线作为设计中的基础元素对保障设计的一致性和精准度至关要紧。本文将为您详细介绍怎样采用工具绘制圆形辅助线,从基础操作到高级技巧,助您在设计工作中如鱼得水。
内容简介:
在数字化设计时代,掌握工具绘制圆形辅助线的能力对设计师而言至关关键。这不仅可以帮助他们升级设计精度,还能提升整个设计流程的效率。本文将从工具的基本操作入手,逐步深入为您详细解析怎样绘制完美圆形辅助线以及怎样在设计中灵活运用这些技巧。无论是初学者还是经验丰富的设计师,都能从中获得实用的指导和建议。
一、里怎么画辅助线
绘制辅助线的基本步骤
在采用(Adobe Illustrator)绘制辅助线时,首先需要熟悉部分基本步骤。以下是绘制辅助线的基本流程:
1. 打开软件,创建一个新的文档。
2. 在工具栏中选择“直线工具”(Line Tool)或按下键盘上的“\\(”键。
3. 在画板上点击并拖动鼠标,创建一条直线。这条直线将作为辅助线的基础。
4. 在“对象”菜单中选择“变换”下的“旋转”(Rotate)选项,将直线旋转到所需的角度。
5. 选中直线,在“窗口”菜单中选择“属性”(Properties)面板,调整直线的颜色、粗细等属性,使其在画板上更加醒目。
6. 假若需要可以复制这条直线并将其旋转到不同的角度,以创建多个辅助线。
绘制辅助线时,要保持画面的整洁和有序。合理布局辅助线,避免过多或过乱的线条干扰设计效果。
采用智能参考点绘制辅助线
的智能参考点功能可大大简化辅助线的绘制过程。以下是采用智能参考点绘制辅助线的方法:
1. 在中,选择“视图”菜单下的“智能参考点”(Smart Guides)选项,保证它被勾选。
2. 采用“选择工具”(Selection Tool)选中一个对象,如圆形或矩形。
3. 将鼠标移至对象的边缘或中心点,当智能参考点出现时,按住鼠标并拖动,即可创建辅助线。
4. 在拖动的期间,智能参考点会自动吸附到对象的边缘、中心点或其他关键位置,帮助您精确地定位辅助线。
利用智能参考点绘制辅助线,能够让您更快速、更精确地完成辅助线的布局。
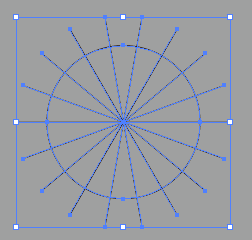
二、怎么画圆圈
利用椭圆工具绘制圆圈
椭圆工具是中绘制圆形的基本工具,以下是利用椭圆工具绘制圆圈的方法:
1. 在的工具栏中找到并选择“椭圆工具”(Ellipse Tool)。
2. 将鼠标移至画板上的合适位置,点击并拖动鼠标,创建一个椭圆形状。
3. 在拖动的期间,按住Shift键能够保障绘制的椭圆是完美的圆形。
4. 释放鼠标和Shift键后,圆形即被创建。
利用椭圆工具绘制圆形时,可调整“属性”面板中的“填充”和“描边”属性,以改变圆圈的填充颜色和边框样式。
利用变换面板调整圆形大小和位置
绘制圆形后,您可能需要调整其大小和位置。以下是采用变换面板实施调整的方法:
1. 采用“选择工具”选中已绘制的圆形。
2. 在菜单栏中选择“窗口”下的“变换”(Transform)面板或按下键盘上的Ctrl T快捷键打开变换面板。
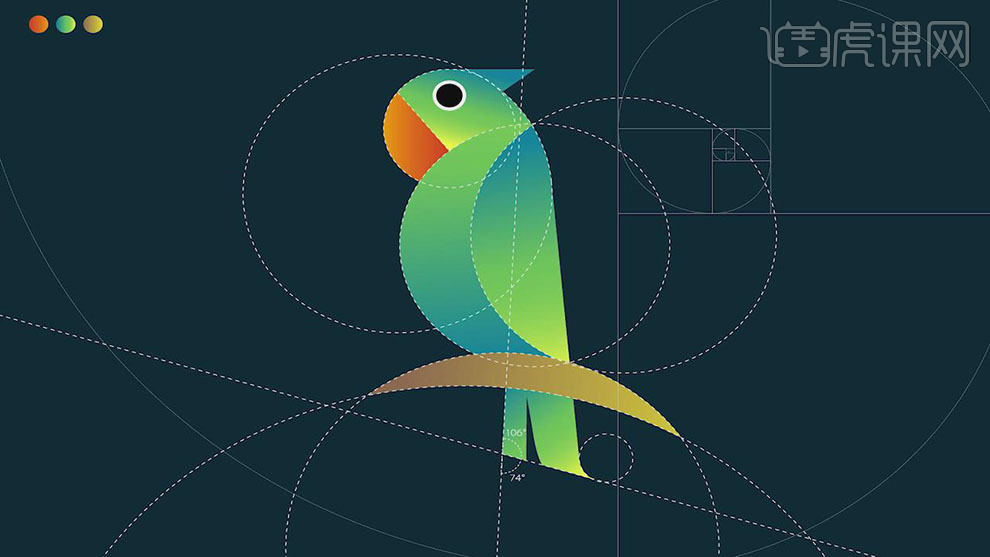
3. 在变换面板中,您能够通过输入新的数值来调整圆形的大小(宽度和高度)和位置(X轴和Y轴坐标)。
4. 调整完毕后按下Enter键确认更改。
采用变换面板调整圆形大小和位置时,能够精确地控制圆形的尺寸和位置,保证其在设计中的准确性。
采用布尔运算创建复杂圆形
在中布尔运算是一种强大的功能能够用来创建复杂的图形。以下是利用布尔运算创建复杂圆形的方法:
1. 利用“椭圆工具”绘制两个或多个圆形。
2. 选中这些圆形,然后在菜单栏中选择“窗口”下的“路径查找器”(Pathfinder)面板。
3. 在路径查找器面板中选择所需的布尔运算选项,如“合并”(Unite)或“相交”(Intersect)。
4. 点击“应用”按钮,布尔运算将合并或相交这些圆形,创建一个新的复杂圆形。
采用布尔运算创建复杂圆形时,能够探索多种组合方法,创造出独有的图形效果。

三、高级技巧与实战应用
利用网格和切片工具优化圆形辅助线
在复杂的设计中,采用网格和切片工具可帮助您更精确地控制圆形辅助线的位置和大小。以下是采用这些工具的方法:
1. 在中,选择“视图”菜单下的“显示网格”(Show Grid)选项,启用网格功能。
2. 采用“切片工具”(Slice Tool)绘制切片将设计区域划分成更小的部分。
3. 在切片上绘制圆形辅助线,利用网格的参考点保障辅助线与设计元素的精确对齐。
利用网格和切片工具,您可更高效地布局圆形辅助线,使其在复杂设计中发挥更大的作用。
实战案例:创建一个具有同心圆辅助线的徽标设计
以下是一个实战案例展示怎么样采用工具创建一个具有同心圆辅助线的徽标设计:
1. 打开软件,创建一个新的文档。
2. 采用“椭圆工具”绘制一个大的圆形作为徽标的主体。
3. 采用“变换面板”调整圆形的大小和位置。
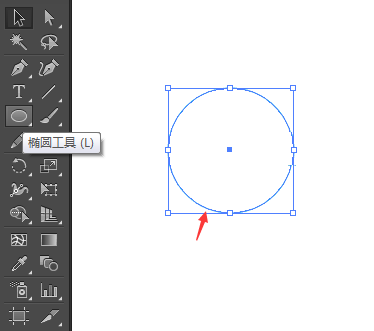
4. 复制这个圆形,并利用“变换面板”将其缩小,创建一个同心圆。
5. 重复上述步骤创建多个同心圆,形成一个同心圆辅助线组。
6. 在辅助线的指导下采用“文字工具”(Type Tool)添加徽标的文字和图形元素。
7. 完成设计后,隐藏辅助线,导出或打印徽标。
通过这个实战案例,您能够学会怎么样利用工具绘制同心圆辅助线并在设计中应用它们。
掌握工具绘制圆形辅助线的技巧对设计师对于是一项不可或缺的技能。通过本文的介绍,您应能够熟练地在中绘制辅助线,并运用这些技巧来提升设计品质。无论是简单的圆形辅助线还是复杂的同心圆设计,这些技巧都将为您的创意工作提供强大的支持。不断实践和探索,您将发现更多有趣的设计可能。
-
赧凯唱丨ai脚本绘制怎么画圆
-
视为畏途丨AI脚本使用指南:从入门到精通
- 2024ai学习丨ai变脸旗袍美人文案怎么写:打造国韵时尚风华宣传攻略
- 2024ai通丨揭秘微信AI写作隐藏技巧:全面掌握高效创作新技能
- 2024ai通丨萌娃趣味头像秀
- 2024ai知识丨萌娃系列大全阅读,全集无广告
- 2024ai知识丨探索萌娃世界:热门作品、推荐榜单及创作背后的故事
- 2024ai学习丨探索萌娃AI创作背后的原创声音
- 2024ai通丨人工智能ai写作软件:盘点热门与评测,哪个平台更出色?
- 2024ai知识丨ai代替人工写作的软件:全面解析利弊与智能写作工具安装指南
- 2024ai通丨探索AI写作助手:高效替代人工写作的软件全解析
- 2024ai知识丨全面解析:如何创作引人入胜且强有力的文案以解决您的创意需求

