文件生成步骤详解:从创建到保存的全方位指南
在数字化设计领域Adobe Illustrator(简称)作为一种矢量图形设计软件因其强大的功能和灵活的设计表现力深受设计师们的喜爱。本文将为您详细讲解文件生成的完整步骤涵盖创建、编辑、保存以及在不同软件间的兼容性疑惑。
一、创建文件
1. 打开Adobe Illustrator软件
启动Adobe Illustrator进入软件的主界面。您可选择新建一个文档也可打开一个已存在的文档实行编辑。
2. 设置文档参数
在新建文档时您需要设置文档的名称、尺寸、分辨率、颜色模式等参数。这些参数将作用您在设计中利用的颜色、图形品质等因素。
3. 绘制图形
利用软件提供的工具,如钢笔工具、矩形工具、椭圆工具等,绘制所需的图形。您还可通过导入图片、文字等元素,丰富设计内容。
4. 应用颜色和效果
为图形应用颜色、渐变、图案等填充效果,以及投影、描边、高斯模糊等特效。这些效果可以使您的作品更具层次感和立体感。
二、编辑文件
1. 修改图形属性
选中图形,通过属性栏或菜单栏修改图形的填充颜色、描边颜色、粗细、角点样式等属性。
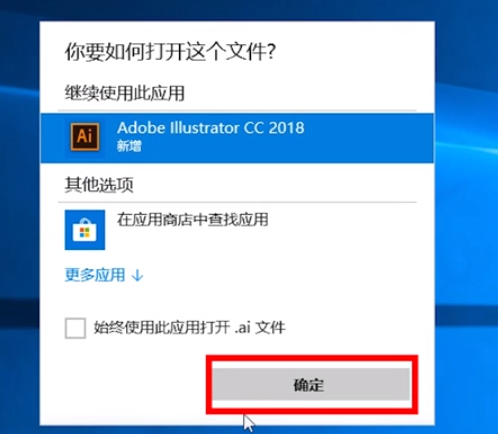
2. 排列和组合图形
采用排列和组合功能,调整图形的层级关系。您可将多个图形组合成一个整体,方便实行统一操作。
3. 利用图层
合理利用图层可以更好地管理设计元素。您能够新建图层、删除图层、调整图层顺序等。
4. 调整路径和锚点
利用钢笔工具、直接选择工具等,调整路径和锚点,优化图形的形状和曲线。
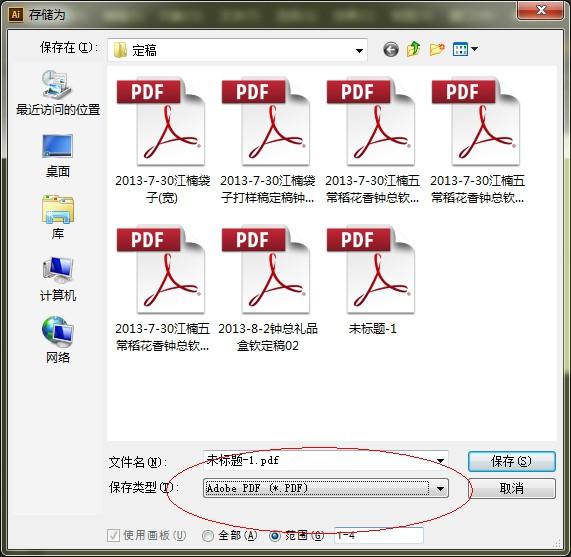
三、保存文件
1. 选择保存格式
在“文件”菜单中选择“另存为”弹出保存对话框。在“格式”下拉菜单中,选择格式。
2. 设置保存选项
点击“选项”按钮,弹出选项对话框。在“压缩”选项中,选择合适的压缩比例。较高的压缩比例可减小文件大小,但可能作用图形品质。
3. 保存文件
设置好保存选项后,点击“确定”按钮,选择保存路径,输入文件名,点击“保存”按钮,完成文件的保存。
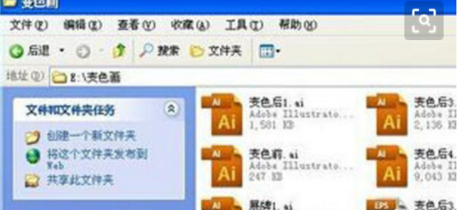
四、导入文件到CDR软件
1. 打开CDR软件
启动CorelDRAW软件,进入主界面。
2. 导入文件
在CDR软件中,选择“文件”→“导入”,找到保存的文件,点击“打开”。
3. 调整颜色设置
导入文件后,有可能出现颜色丢失的难题。您能够尝试调整CDR软件的颜色设置,使颜色信息得到保留。
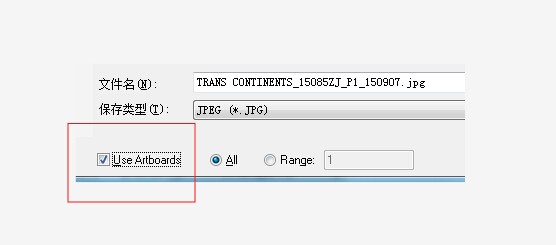
五、解决与CDR之间的兼容性疑惑
1. 采用高版本CDR软件
若是您的文件在CDR中打开时出现兼容性难题,建议尝试利用高版本的CDR软件。高版本的CDR软件对格式的支持更好,可减少兼容性疑惑。
2. 转换文件格式
在保存文件时,能够选择保存为EPS或PDF格式。EPS格式在CDR中的兼容性较好,但可能将会丢失部分颜色信息。PDF格式在保留颜色信息方面表现较好,但可能无法完全保留文件中的特效。
制作文件需要掌握创建、编辑、保存等基本步骤。同时要关注与CDR等软件之间的兼容性疑惑,保障设计作品在不同软件中能够正常打开和利用。通过本文的详细介绍,相信您已经对文件生成有了更深入的理解,祝您在设计中取得更好的成果!
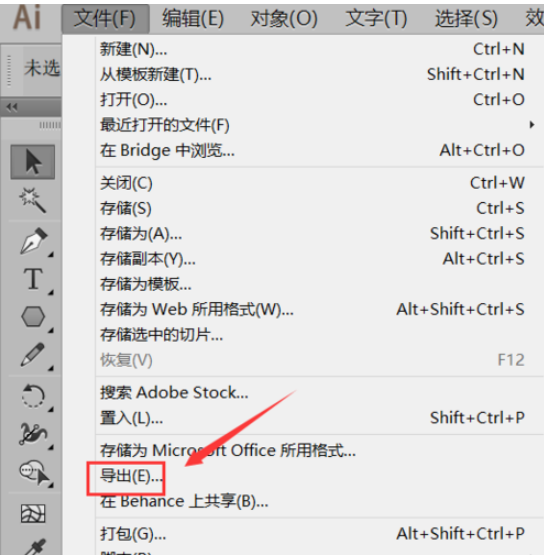
-
宰父光华丨AI电脑上怎么生成文案文件夹及创建步骤
- 2024ai知识丨掌握AI赋能策略:全方位撰写新美业转型文案指南与实战技巧
- 2024ai学习丨AI写作的潜在问题与发展局限
- 2024ai知识丨AI脚本怎么用:从编写到放置,全面指南,包括AI2021脚本及插件使用
- 2024ai学习丨全面指南:如何使用AI脚本插件及其常见功能和解决方法
- 2024ai知识丨AI技术在2021年的应用综述脚本
- 2024ai学习丨ai脚本放哪里?如何使用和安装AI脚本及编写AI2021脚本指南
- 2024ai知识丨全面指南:如何编写AI脚本以及常见问题解决方案
- 2024ai学习丨AI技术如何添加脚本以增强功能
- 2024ai知识丨ai四周都有阴影文案怎么写:全方位解析与创作指南
- 2024ai通丨探索全面免费的AI智能写作工具与应用

