在当今的数字设计领域Adobe Illustrator()已成为设计师们不可或缺的工具之一。在利用解决文件时专色解决常常成为一项挑战。专色是一种特殊的印刷颜色不同于标准四色印刷它需要特别解决。在文件中彻底删除专色及应对相关疑问对增强设计效率和保障印刷品质至关必不可少。本文将为您提供一份详尽的指南帮助您轻松应对这些挑战。
一、彻底删除文件中的专色:为何如此关键?
专色在设计中虽然有其独有优势但在某些情况下咱们需要从文件中彻底删除它们。这可能是因为专色增加了印刷成本或是为了简化设计流程。无论起因怎样正确地删除专色并解决相关疑问,对保持设计的完整性和一致性至关关键。
以下是若干常见的删除专色及解决相关难题的方法:
## 文件怎么删除专色文字
在文件中删除专色文字需要一定的技巧。以下是详细的步骤:
步骤一:选中专色文字
1. 打开文件,利用“选择”工具(V键)选中包含专色的文字对象。
2. 在“颜色”面板中找到专色条目,常常显示为特殊的颜色名称。
步骤二:删除专色
1. 在“颜色”面板中,右击专色条目,选择“删除颜色”选项。
2. 弹出确认对话框,点击“确定”完成删除。
步骤三:检查并调整文字颜色
1. 删除专色后,文字或许会变为默认的颜色。在“颜色”面板中,选择合适的颜色替换。
2. 假如文字中还有其他专色,重复以上步骤,直至所有专色被删除。
步骤四:保存并检查文件
1. 删除所有专色后,保存文件。
2. 重新打开文件,检查专色是不是被彻底删除。

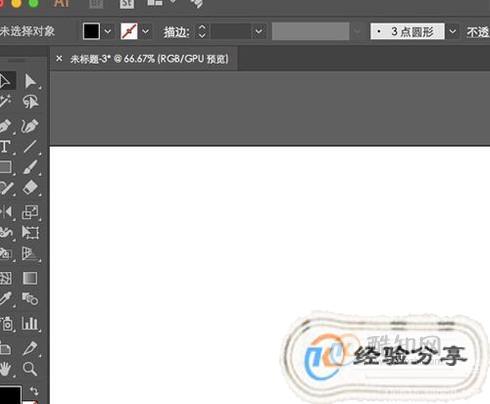
## 文件怎么删除内容
在文件中删除内容是常见的需求。以下是具体的操作步骤:
步骤一:选中要删除的内容
1. 采用“选择”工具(V键)选中要删除的对象或文字。
2. 倘若是多个对象,可按住Shift键逐个选中。
步骤二:删除内容
1. 按下键盘上的Delete键,或右击选中内容,选择“删除”选项。
2. 倘使删除错误,可立即按下Ctrl Z(Windows)或Command Z(Mac)撤销删除操作。
步骤三:检查并调整设计
1. 删除内容后,检查设计是不是仍然符合预期。
2. 假若需要,调整剩余元素以保持设计的完整性。
## 怎样删除文件
删除文件与删除其他类型的文件类似,以下是操作步骤:
步骤一:定位文件
1. 在电脑的文件管理器中,找到要删除的文件。
2. 若是文件位于多个文件夹中,确信找到正确的文件。
步骤二:删除文件
1. 选中文件,右击并选择“删除”选项。
2. 在弹出的确认对话框中,点击“是”或“确定”确认删除。
步骤三:清理垃圾箱
1. 删除文件后,它多数情况下会移动到电脑的垃圾箱或回收站中。
2. 打开垃圾箱或回收站,右击文件,选择“删除”选项,彻底清除文件。
## 里面怎么删除选定区域
在中删除选定区域是调整设计的要紧步骤。以下是具体操作:
步骤一:利用“剪刀”工具
1. 选择“剪刀”工具(C键)。
2. 在要删除的区域上单击,设置剪切的起点和终点。
3. 释放鼠标,完成选定区域的删除。
步骤二:利用“路径finder”面板
1. 选中要删除的区域。
2. 打开“路径finder”面板,选择“减去顶层”选项。
3. 确认删除,完成选定区域的删除。
步骤三:采用“直接选择”工具
1. 选择“直接选择”工具(A键)。
2. 选中要删除的区域,按Delete键删除。
步骤四:调整剩余设计
1. 删除选定区域后,检查设计是不是仍然符合预期。
2. 调整剩余元素,保持设计的整体性和一致性。
通过以上步骤,您可在文件中彻底删除专色,并解决相关疑问。掌握这些技巧,将有助于升级您的设计效率和印刷品质,为您的创作之路增添更多可能性。
- 2024ai知识丨AI能介入艺术创作吗?原因与实施方式
- 2024ai学习丨探索未来:人工智能写作的发展趋势与综合影响分析
- 2024ai通丨探索人工智能如何重塑写作领域
- 2024ai学习丨人工智能AL写作:AI写作与作诗及法律案例综述
- 2024ai知识丨全面解析AI人工智能写作的局限性与挑战:涵盖常见缺陷及解决方案
- 2024ai通丨揭示AI人工智能写作的五大缺陷与不足:探索提升创作质量的策略
- 2024ai通丨AI人工智能的写作缺陷及影响,与发展看法
- 2024ai学习丨AI写作助理体验报告:好用吗?
- 2024ai知识丨全面指南:如何编写AI脚本以及常见问题解决方案
- 2024ai学习丨AI技术如何添加脚本以增强功能

