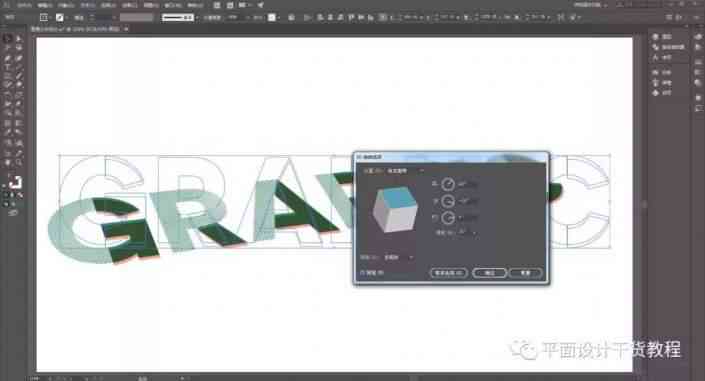文章正文
文章正文
辅助字体破碎效果制作教程:涵常见疑问与实用技巧详解
一、引言
字体破碎效果在平面设计、UI设计等领域应用广泛它能给文字带来特别的视觉效果使设计更具创意。本文将详细介绍怎样去在Adobe Photoshop中利用辅助制作字体破碎效果涵常见疑问与实用技巧帮助读者轻松掌握这一设计技能。
二、制作步骤
1. 准备工作
咱们需要在Photoshop中创建一个新文件设置分辨率为700 * 600像素背景填充为#ec297b。接着输入粗体文字“FEELING”选择合适的字体、大小和样式。
2. 制作破碎效果
(1)栅格化文字
为了对文字实行编辑咱们需要将文字图层栅格化。右键点击文字图层,选择“栅格化文字”命令。
(2)利用多边形索套工具选取破碎形状
栅格化文字后,利用多边形索套工具沿着文字的边缘绘制破碎形状。此时,我们可利用辅助,通过“直接选择工具”调整路径,使其呈现出更自然的破碎效果。
(3)调整破碎效果
在选取破碎形状后,按Delete键删除选区内的内容,使文字呈现出破碎效果。此时,我们可通过调整路径、改变填充颜色等方法,进一步优化破碎效果。
三、常见难题与解答
1. 为什么破碎效果不自然?
答:破碎效果不自然的起因可能是因为路径调整不够精细。我们可通过以下方法优化:
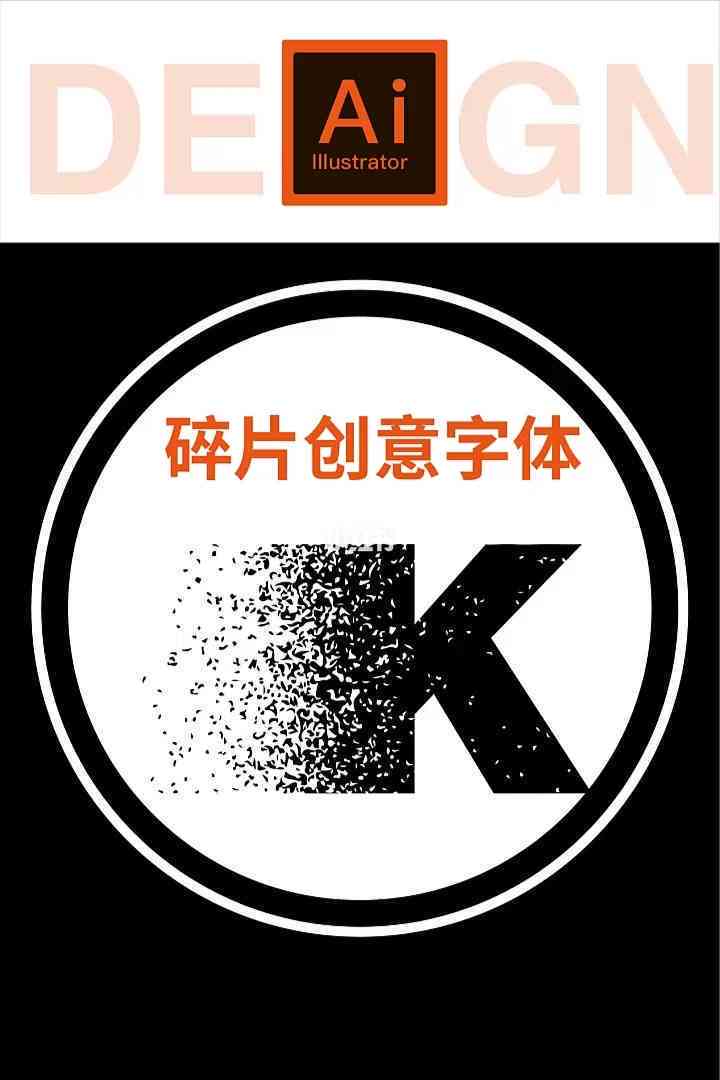

(1)采用“直接选择工具”调整路径,使其更加贴合文字的边缘。
(2)适当增加路径的节点,使破碎效果更加丰富。
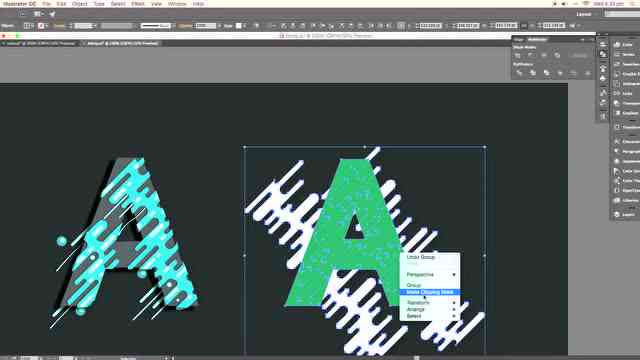
2. 怎么样调整破碎形状的透明度?
答:选中破碎形状的图层,在图层面板中调整图层的不透明度,即可改变破碎形状的透明度。
3. 怎么样为破碎文字添加投影效果?

答:为破碎文字添加投影效果,可以增加文字的立体感。方法如下:
(1)复制破碎文字图层。


(2)在复制的图层上添加投影效果(图层样式 > 投影)。
(3)调整投影的距离、大小和颜色,使其与破碎文字协调。
四、实用技巧
1. 采用钢笔工具绘制破碎路径
钢笔工具能够绘制出更加精确的破碎路径,使破碎效果更加自然。在绘制期间,我们可随时调整路径的节点,以适应文字的形状。
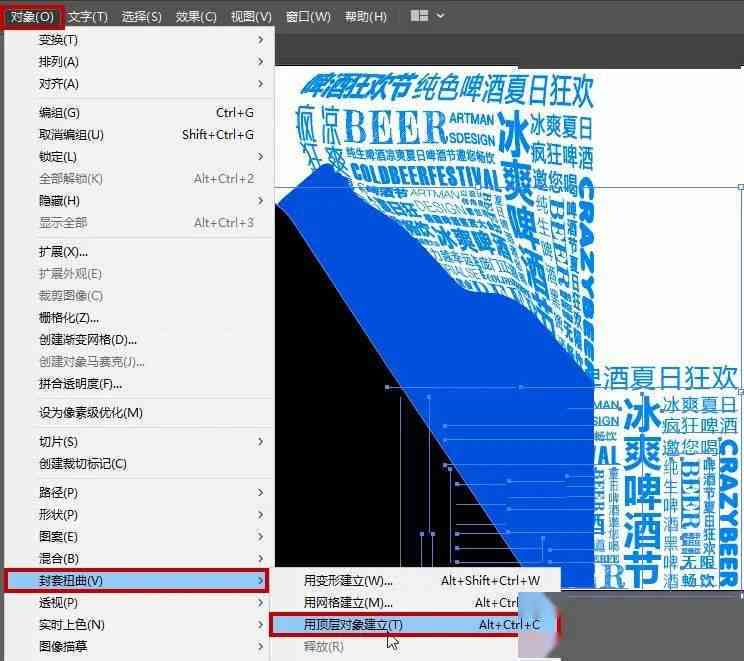
2. 利用调整图层样式制作破碎效果
通过调整图层样式(如描边、渐变叠加等),能够为文字添加更多有趣的破碎效果。尝试不同的图层样式,你会发现更多创意的可能。
3. 结合其他素材丰富破碎效果
在制作破碎效果时,我们可结合其他素材(如纹理、图案等),为文字增加层次感和视觉冲击力。例如,可将破碎的文字与背景图案相结合,使设计更具个性。
五、结语
本文详细介绍了怎样利用辅助制作字体破碎效果涵了常见难题与实用技巧。通过学本文,读者可轻松掌握这一设计技能,为今后的设计工作增添更多创意。在实际操作进展中,大家能够依照本身的需求灵活运用所学技巧,创作出更多特别的字体破碎效果。