 文章正文
文章正文
编辑画板撤销与恢复操作指南:应对消除编辑、撤销更改及常见疑惑详解
一、引言
在(Adobe Illustrator)软件中画板是承载咱们创意的要紧平台。在编辑画板的进展中,咱们也会遇到需要撤销编辑、撤销更改或是说删除画板等疑问。本文将详细介绍怎样去在中撤销编辑画板、恢复更改以及应对部分常见疑惑帮助您更好地掌握的采用技巧。
二、撤消编辑画板的操作方法
1. 利用快捷键
在画板编辑状态下,按下ESC键或任意一个工具的快捷键,即可退出编辑模式。此类方法适用于快速撤消编辑,节省时间。
2. 点击工具栏按
在画板编辑状态下,点击工具栏中的“选择”工具然后点击画板空白处,即可退出编辑模式。
3. 菜单栏操作
在菜单栏中选择“文件”选项,然后选择“关闭”或“关闭画布”选项即可撤销编辑画板。
三、撤销更改的操作方法
1. 撤销上一步操作
按下Ctrl Z(Windows)或Command Z(Mac)快捷键即可撤销上一步操作。连续按下该快捷键,可以逐步撤销之前的操作。
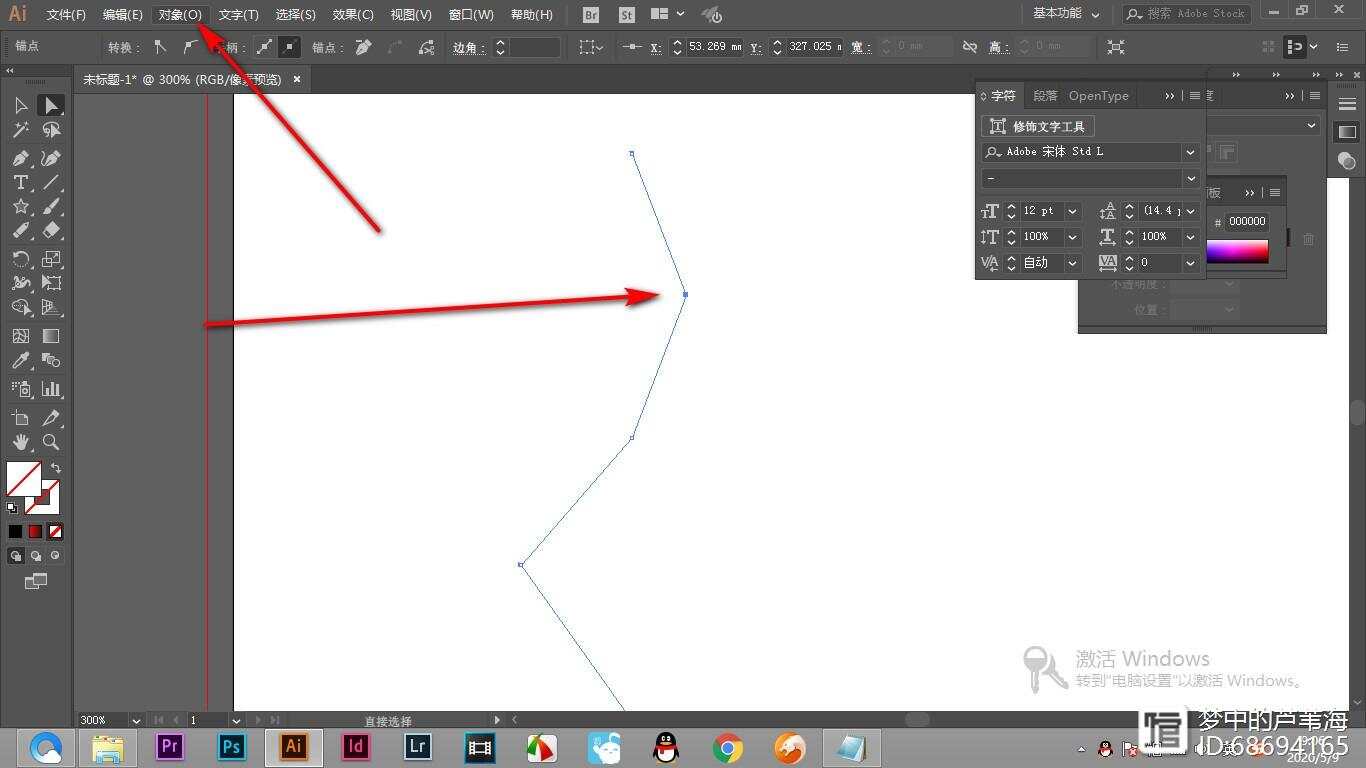
2. 撤销多步操作
在菜单栏中选择“编辑”选项,然后选择“撤销”选项,即可撤销多步操作。撤销的步骤数量取决于软件的设置。
3. 采用历记录面板
在菜单栏中选择“窗口”选项,然后选择“历记录”选项打开历记录面板。在历记录面板中,您能够查看之前操作的记录,并点击某一项来撤销之前的操作。
四、删除画板的操作方法
1. 删除单个画板
在菜单栏中选择“窗口”选项,然后选择“画板”选项,打开画板面板。在画板面板中选中需要删除的画板,然后点击下方的垃圾桶按,即可删除该画板。
2. 删除多个画板
在画板面板中,按住Shift键或Ctrl键(Windows)或Command键(Mac),选中多个需要删除的画板,然后点击下方的垃圾桶按,即可删除多个画板。
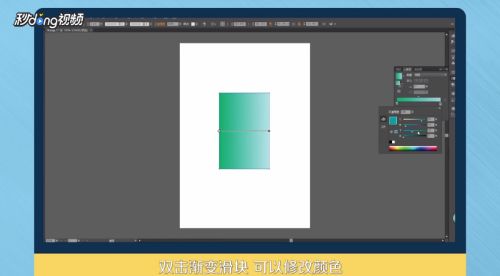
五、常见疑惑解答
1. 怎么样在建立页面文件时选择画板数量?
在软件中新建文件时点击“新建文档”按,在弹出的对话框中,您能够看到“画板”选项。在此选项中您能够设置新建文件中画板的数量。
2. 中怎么样放大与缩小画板?
在软件中,按下Alt键(Windows)或Option键(Mac),然后滚动鼠标滚轮,即可实现画板的放大与缩小。

3. 怎样去分别打印存画板?
您需要安装ILLUSTRATOR CS4版本以上才有这个功能。在菜单栏中选择“文件”选项,然后选择“打印”选项,在打印对话框中,选“打印单个画板”选项,即可分别打印存画板。
六、结语
本文详细介绍了编辑画板的撤销与恢复操作方法,以及解决部分常见疑问的方法。期待这些内容能帮助您更好地掌握软件的利用技巧提升工作效率。在利用软件的期间,遇到疑问不要慌张,耐心学,相信您会越来越熟练地利用这款强大的设计工具。