 文章正文
文章正文
# 文件编辑技巧:怎样高效修改文字内容与常见难题解决指南
在当今数字时代格式文件已成为多设计师和创意专业人士的首选格式。文件即Adobe Illustrator文件以其矢量图形的优势在设计中占据着关键地位。在应对文件时修改文字内容有可能遇到部分挑战。本文将详细介绍怎样高效修改文件中的文字内容以及解决部分常见疑惑的方法。
## 一、文件文字修改基本步骤
### 1. 打开文档
找到你需要编辑的格式文件。双击文件利用Adobe Illustrator打开。这是修改文字内容的之一步。
### 2. 检查文字是不是被创建轮廓
打开文档后,首先要检查文字是否已经被创建了轮廓。创建轮廓的文字将失去其可编辑性。你可通过以下方法实行检查:
- 点击文字对象。
- 在菜单栏中查看“文字”选项,若是“创建轮廓”选项被选,说明文字已经被创建了轮廓。
### 3. 解锁文字对象
假若文字被创建了轮廓,你需要先将其解锁才能实编辑。以下是解锁步骤:
- 选中文字对象。
- 在菜单栏中选择“对象” > “解锁” > “所选对象”。
## 二、修改文件中的文字内容
### 1. 直接编辑文字
若是文字不存在被创建轮廓,你可以直接实行编辑:
- 选中文字对象。
- 点击文字,进入编辑模式。
- 直接修改文字内容。
### 2. 利用“文字”工具
你也可采用“文字”工具来编辑文字:
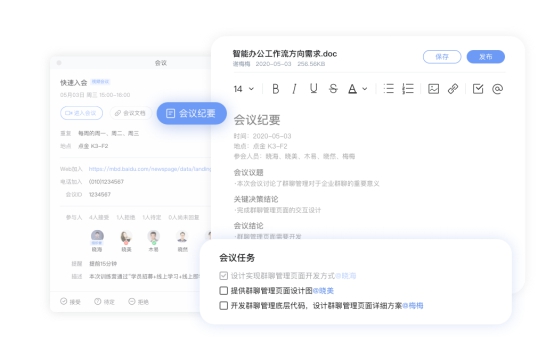
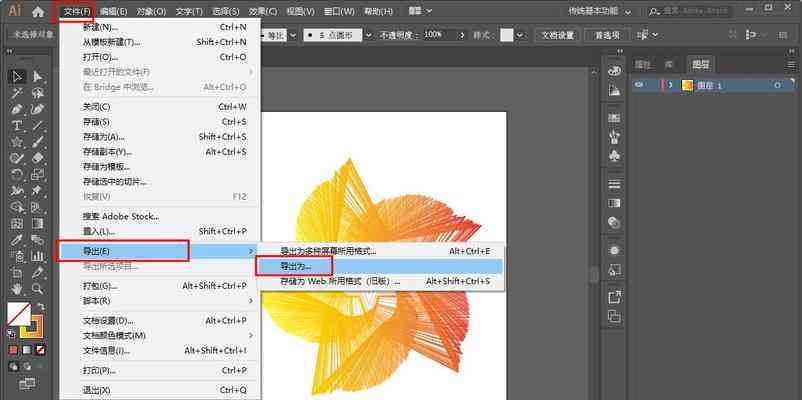
- 在工具栏中选择“文字”工具(T)。
- 点击需要编辑的文字进入编辑模式。
- 修改文字内容。
### 3. 调整文字样式和属性
在修改文字内容后,你可能还需要调整文字的样式和属性,如字体、大小、颜色等:
- 选中文字对象。
- 在菜单栏中选择“窗口” > “文字” > “字”或“落”面板。
- 在面板中调整文字的样式和属性。
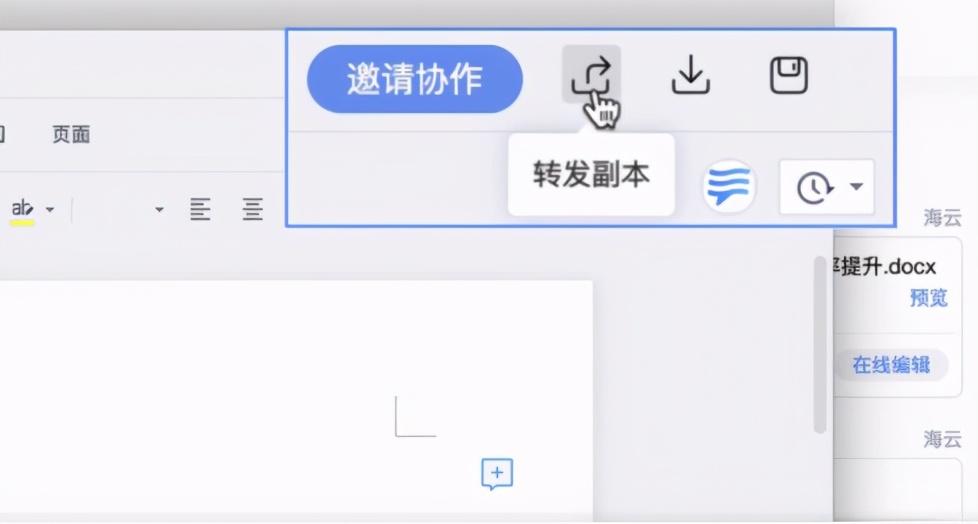
## 三、常见疑问及解决方法
### 疑问1:文件中的文字无法编辑
解决方法: 若是文字无法编辑,很可能是因为文字被创建了轮廓。你可以遵循上文提到的步骤解锁文字对象,然后尝试编辑。
### 疑惑2:文字编辑后格式错乱
解决方法: 当文字格式错乱时,你能够尝试以下方法:
- 重新应用字体样式。
- 检查文字是否包含特殊字或格式。
- 重新输入文字内容。
### 疑问3:无法在文件中找到文字图层
解决方法: 倘若无法找到文字图层,可能是因为文字被创建了轮廓。你能够采用“对象”菜单中的“展开”命令来查找和编辑文字。
### 疑惑4:文字图层被锁定
解决方法: 假使文字图层被锁定,你可采用“对象”菜单中的“解锁”命令来解锁图层,然后实行编辑。
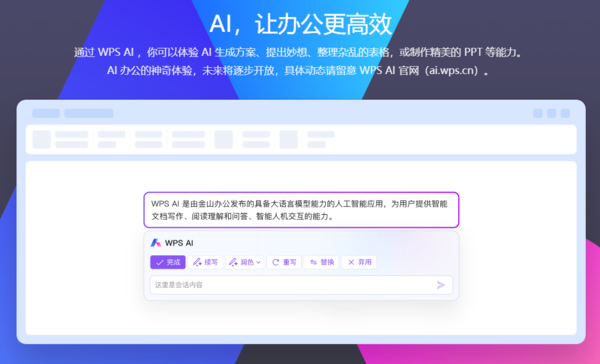
## 四、利用其他软件修改文件中的文字
### 1. 利用Photoshop修改文字
假如文件中的文字无法编辑,你可尝试利用Photoshop来打开和编辑文字:
- 打开Photoshop,选择“文件” > “打开”。
- 选择文件,点击“打开”。
- 在图层面板中找到文字图层。
- 双击文字图层,进入编辑模式。
- 修改文字内容。
### 2. 利用InDesign修改文字
你也可利用InDesign来修改文件中的文字:
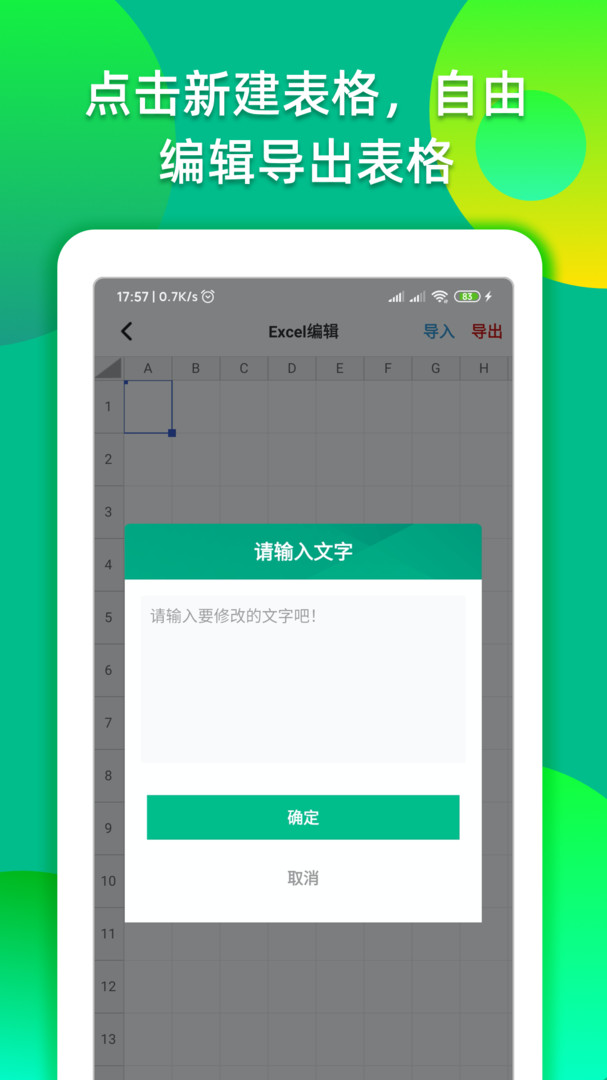
- 打开InDesign,选择“文件” > “打开”。
- 选择文件,点击“打开”。
- 在页面中找到文字对象。
- 利用“文字”工具(T)编辑文字。
## 五、总结
文件编辑是设计师和创意专业人士日常工作中的关键环节。掌握怎样高效修改文件中的文字内容,以及解决常见难题的方法,将大大增强工作效率。本文提供了详细的步骤和解决方案,期望对你有所帮助。在实际操作中,灵活运用各种工具和技巧,将使你在文件编辑的道路上更加得心应手。