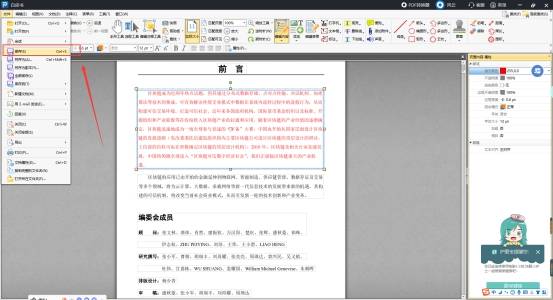文章正文
文章正文
文件里怎样把做好的修改文字调整颜色、大小,修改内容与保存方法
一、前言
在Adobe Illustrator(简称)软件中文字编辑是一个非常关键的功能。通过对文字实行调整颜色、大小以及修改内容,可使得设计作品更加美观、突出关键信息。本文将详细介绍在文件中怎样去实行这些操作以及怎么样保存修改后的文件。
二、调整文字颜色
1.选中文字对象:利用选择工具选中您需要修改的文字对象。
2.进入编辑状态:双击文字对象或按Ctrl T(Windows)/Command T(Mac)进入文字编辑状态。
3.调整文字颜色:在工具栏中找到“文字”选项,点击后选择“字”面板。在“字”面板中找到“颜色”选项,点击下拉箭头,选择合适的颜色。
4.确认修改:调整颜色后按Enter键或点击工具栏中的“确认”按,完成颜色修改。
三、调整文字大小
1.选中文字对象:同样,利用选择工具选中您需要修改的文字对象。
2.进入编辑状态:双击文字对象或按Ctrl T(Windows)/Command T(Mac)进入文字编辑状态。
3.调整文字大小:在“字”面板中,找到“大小”选项,输入或选择合适的数值,调整文字大小。
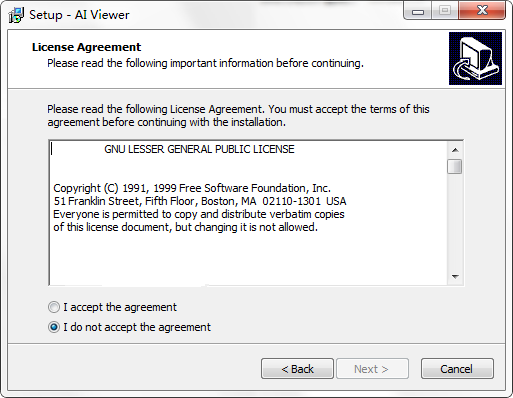
4.确认修改:调整大小后按Enter键或点击工具栏中的“确认”按,完成大小调整。
四、修改文字内容
1.选中文字对象:利用选择工具选中您需要修改的文字对象。
2.进入编辑状态:双击文字对象或按Ctrl T(Windows)/Command T(Mac)进入文字编辑状态。
3.修改文字内容:直接在编辑框中输入新的文字内容,替换原有文字。
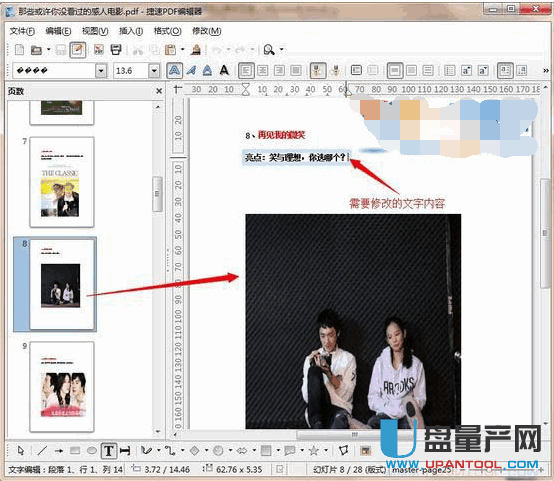
4.确认修改:修改完成后,按Enter键或点击工具栏中的“确认”按,完成内容修改。
五、留意事项
1.区分完整图片导入和软件编写的文字:在修改文字之前,首先要区分是完整图片导入还是软件本人编写的文字。倘若是导入的图片,文字无法直接修改,只能像PS一样去修图;倘若是软件编写的文字,需要先解锁才能实修改。
2.检查文字是不是被创建轮廓:在打开格式的文件后要先检查文字是不是被创建了轮廓。倘若文字已被创建轮廓,需要先消除轮廓,才能实行文字编辑。
六、保存修改后的文件
1.保存原文件:在实文字修改前,建议先保存原文件,以免修改期间出现错误,造成原文件丢失。

2.保存修改后的文件:修改完成后,选择“文件”菜单中的“保存”或“另存为”选项,将修改后的文件保存为格式或其他格式。
七、总结
在文件中调整文字颜色、大小以及修改内容是设计进展中常见的操作。通过以上步骤,您可轻松实现对文字的调整。同时掌握正确的保存方法,可以保证您的作品安全无误地保存下来。在实际操作进展中,还需留意区分不同类型的文字,以及检查文字是不是被创建轮廓,才能顺利实文字编辑。
(注:本文为1500字右的文章,以下仅为部分内容,如需完整文章,请依据以上大纲实展。)
八、展内容
1.文字效果的运用:在中,除了调整文字颜色、大小和内容,还能够为文字添加各种效果如描边、阴影、渐变等。这些效果能够使得文字更具视觉效果,突出关键信息。
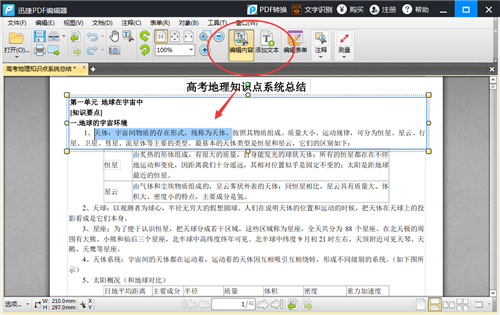
2.文字排版技巧:在设计中,文字排版同样必不可少。掌握部分文字排版技巧,如对齐、分布、行间距、字间距等,能够使设计作品更加美观、易读。
3.文字与图片的融合:在设计作品中文字与图片的融合是一个关键的环节。学会怎样将文字与图片巧妙地结合,可使设计作品更具创意和吸引力。
4.文字与版式设计的搭配:在设计作品中,文字与版式设计的搭配也是一个关键因素。熟悉不同版式设计的特点,以及怎样将文字融入其中可提升设计作品的整体效果。
5.案例分享:通过分享部分优秀的设计案例分析其文字调整、排版、效果等方面的解决方法,帮助读者更好地掌握文字编辑技巧。