 文章正文
文章正文
全面指南:怎么样在软件中启用并采用带角线的脚本工具
1. 简介
在Adobe Illustrator(简称)中添加角线是一项关键的功能,特别是在印刷品和大版输出时。角线可以用来指示裁切位置,确信精确的排版和后期加工。本文将详细介绍怎样去在软件中启用并采用带角线的脚本工具,包含利用内置功能和第三方插件。
2. 打开Adobe Illustrator
启动Adobe Illustrator,并打开你想要添加角线的设计文件。假如你还不存在创建或打开文件请先创建一个新的文件或打开现有的文件。
3. 调出脚本菜单
在Adobe Illustrator中,点击菜单栏中的“窗口”选项,然后选择“扩展功能”。这一步是为了确信你可以访问到各种脚本和其他扩展功能。在扩展功能中你可以找到部分有用的脚本插件,这些插件能够帮助你更高效地完成工作。
4. 选择需要添加角线的图形对象
选中你需要添加角线的图形对象。这些对象可是矩形、正方形或其他规则图形。保障所选对象是闭合的路径,以便角线能够正确地应用到对象的边缘。
5. 采用内置功能添加角线
在中直接添加角线的方法如下:
1. 采用快捷键绘制角线:
- 选中需要添加角线的图形对象。
- 利用“直线工具”(快捷键为“\\”),按住Shift键绘制一条45度角的直线。
- 将这条直线放置在图形对象的边缘,保障它与对象的边缘对齐。
2. 利用“日文裁剪标志”功能:
- 打开点击“编辑”>“首选项”>“常规”,然后勾选“显示日文裁剪标志”选项。
- 在“描边”选项中,可设置角线的宽度、颜色、类型等样式。
- 运用滤镜-制作-剪裁标志可快速生成正规的角线。
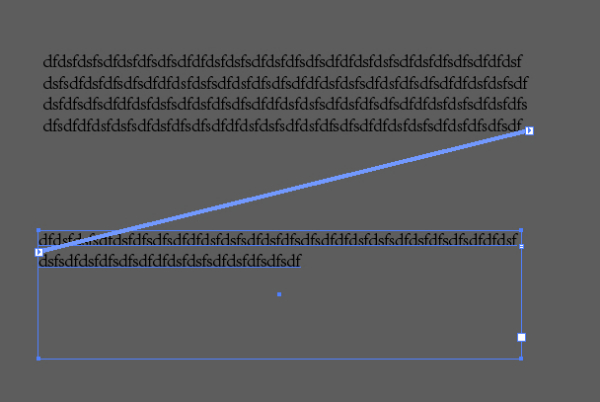
6. 利用脚本插件添加角线
假若需要更复杂的角线效果,可利用第三方脚本插件。以下是具体步骤:
1. 安装脚本插件:
- 访问Adobe Exchange网站并安装适用于的脚本插件,如“角线生成器”。
- 安装完成后,重启以保证插件生效。
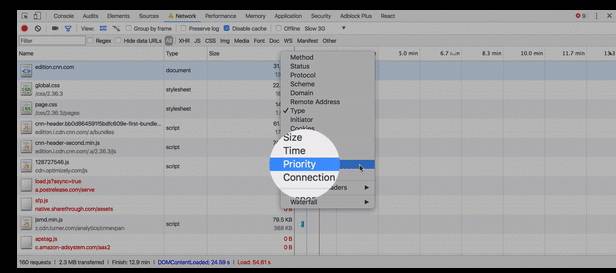
2. 利用脚本插件添加角线:
- 打开导入或创建你想要添加角线的图形。
- 选择需要添加角线的对象。
- 在菜单栏中选择“窗口”>“扩展功能”>“脚本”>“角线生成器”。
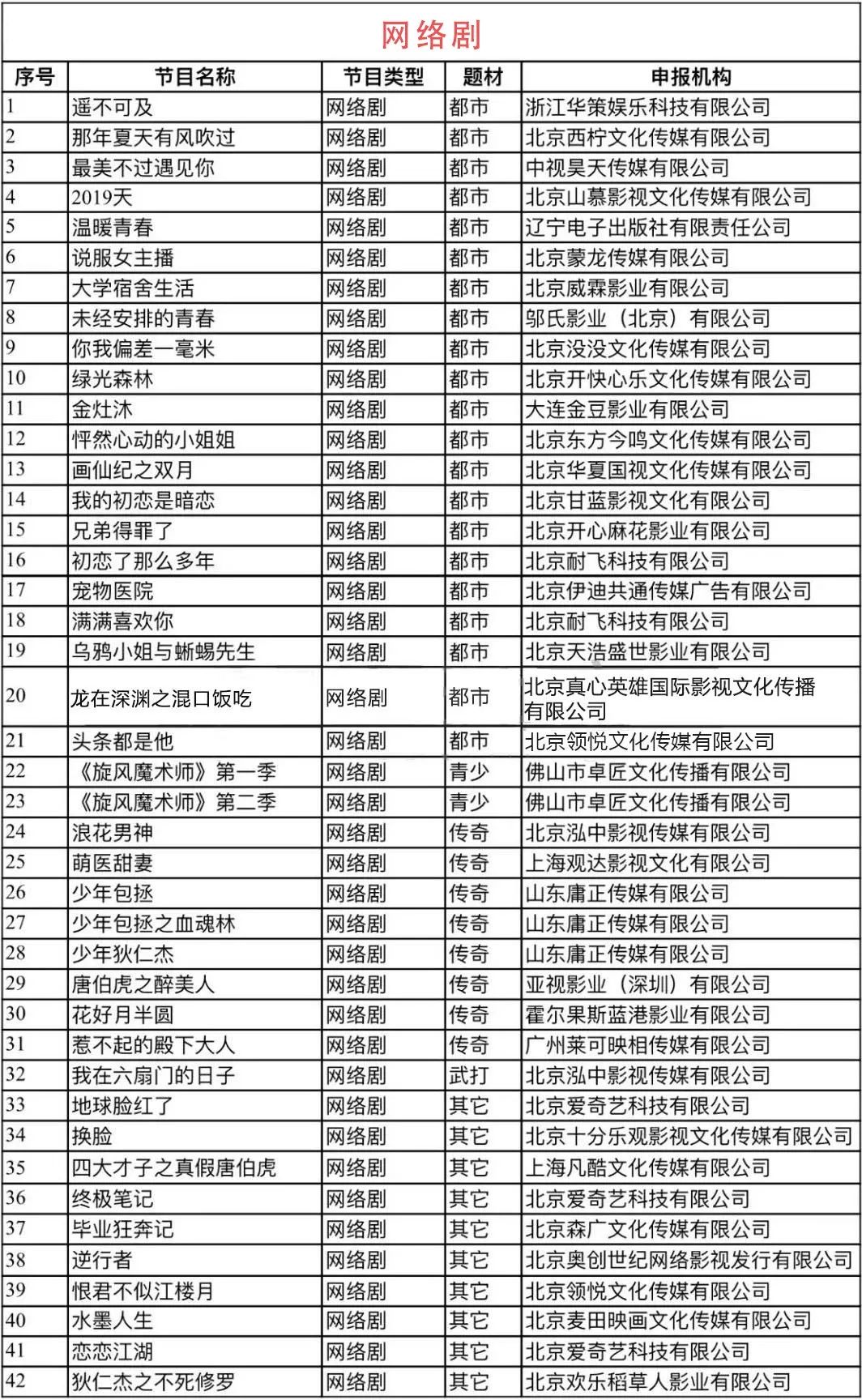
- 在弹出的对话框中,选择合适的角线类型和参数,如长度、角度和颜色。
- 应用设置后点击“确定”按钮,脚本将自动生成角线。
7. 调整角线大小
在采用脚本插件时,调整角线的大小是一个常见的操作。以下是怎样去调整角线大小的具体步骤:
1. 打开角线生成器插件:
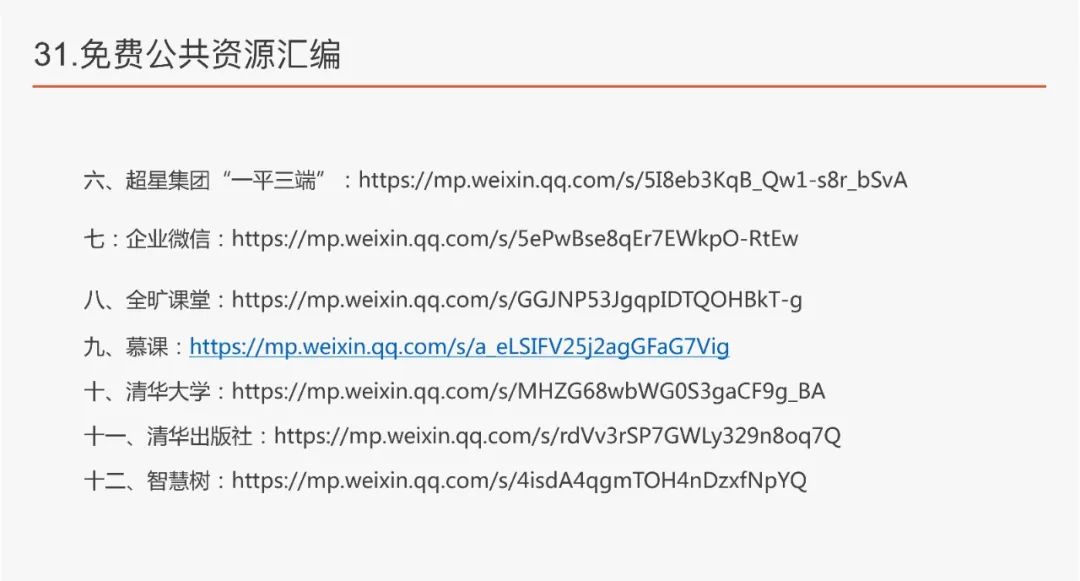
- 在中选择需要调整角线的图形对象。
- 打开脚本插件面板,找到角线生成器。
2. 修改角线参数:
- 在角线生成器面板中,找到“角线大小”或类似名称的选项。
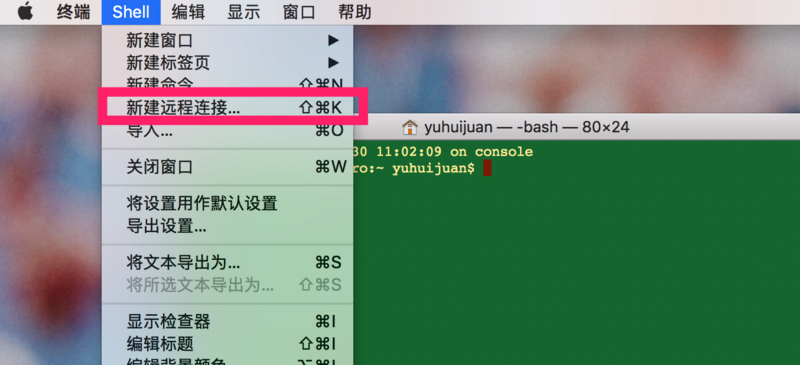
- 输入你期待的角线大小值,或是说通过滑块实施微调。
- 点击“应用”按钮,插件将按照新的参数重新生成角线。
8. 实践案例
为了更好地理解怎样去在实际项目中利用角线,咱们可考虑一个简单的案例。假设你需要设计一张宣传海报,并且需要在海报的四个角添加角线以指示裁切位置。
1. 创建海报:
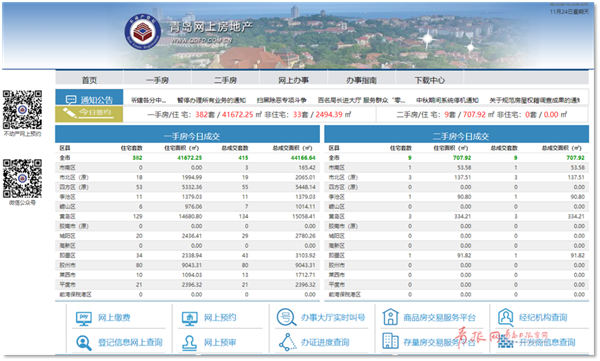
- 打开新建一个A4尺寸的画板。
- 利用矩形工具绘制一个矩形作为海报的主体背景。
2. 添加角线:
- 选中矩形对象。
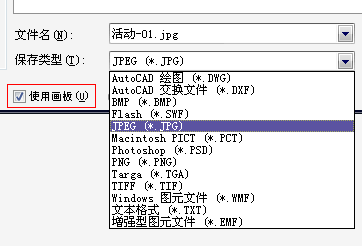
- 利用“直线工具”绘制四条45度角的直线并将其放置在矩形的四个角。
- 在“描边”选项中设置角线的颜色和宽度,使其更加醒目。
3. 采用脚本插件:
- 导入角线生成器插件。
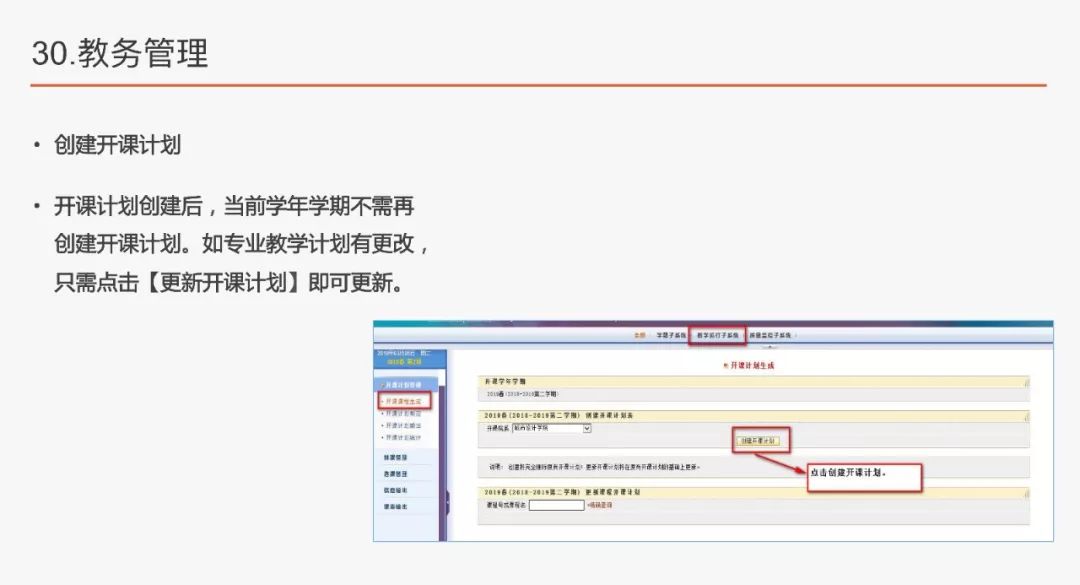
- 选择矩形对象,打开插件面板。
- 设置角线的长度和颜色,点击“应用”。
9. 总结
在Adobe Illustrator中添加角线不仅可升级设计的专业性,还能够确信印刷品的裁切精度。通过本文介绍的方法,你能够轻松地在中启用并采用带角线的脚本工具。无论是利用内置功能还是第三方插件,都能满足不同场景下的需求。期望这篇指南能帮助你在设计工作中更加得心应手。