 文章正文
文章正文
字体消散效果教程:全面掌握创意文案与视觉效果设计指南
在这个数字化的时代创意文案与视觉效果的设计变得越来越要紧。特别是在社交媒体和数字广告领域吸引观众关注力的能力直接决定了内容的成功与否。本文将详细介绍怎么样采用Adobe Illustrator(简称)制作一种特别的字体消散效果。此类效果不仅可以为你的设计增添一份神秘感还能让你的作品在众多信息中脱颖而出。以下是详细的步骤和技巧期待帮助你在设计之旅上更进一步。
一、准备工作
在开始之前确信你已经安装并熟悉Adobe Illustrator的采用。打开软件后新建一个文档并设置合适的尺寸。多数情况下情况下,A4纸张大小(210mm x 297mm)是一个不错的选择,因为这适用于大多数印刷和屏幕展示需求。咱们需要创建一个基础的背景。能够采用渐变工具或简单的颜色填充,使整个背景看起来更加生动。背景颜色能够按照你的主题和设计风格实施调整,以达到效果。
二、输入文本
在准备好背景之后,就可开始输入文本了。点击左侧工具栏中的“文字工具”然后在画布上拖出一个矩形区域,输入你想展示的文字内容。为了获得更好的视觉效果建议选择简洁明快的字体,如Arial、Helvetica等无衬线字体。依照实际需要,可调整文本的颜色、大小和行间距,使其在视觉上更为协调统一。
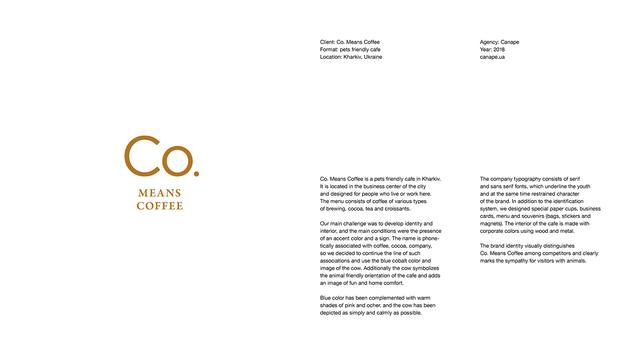

三、创建粒子效果
要实现字体的消散效果,咱们需要借助Illustrator的“粒子效果”功能。选中文本层,然后复制一份(Ctrl C / Cmd C)。将复制的文本粘贴到一个新的图层上(Ctrl V / Cmd V)并将其放置在原始文本的下方。此时,我们需要对这个副本实施若干应对。采用“轮廓化笔画”功能将文字转换为形状(Object > Expand)。接着利用“路径简化”工具(Path Simplify)减少形状的复杂度,使其更容易形成粒子效果。 选择“散射画笔”工具(Scatter Brush),并设置适当的参数,包含大小、角度和数量等,从而生成一系列分散的小颗粒。这些颗粒将作为消散效果的基础元素。
四、应用粒子效果
现在,我们已经准备好了粒子效果的基础元素。需要将这些颗粒应用到文本上。选中所有的粒子形状,并将其编组(Ctrl G / Cmd G)。 将该组移动到原始文本层的上方并确信其位置正确。选择“透明度面板”,并将粒子组的透明度设置为较低的值,例如20%左右。这样可使其看起来更加自然。为了增强效果,还能够尝试添加若干动画效果,比如逐渐增加透明度或是说改变颜色。具体操作能够通过Illustrator的“时间轴”面板实现。

五、创建剪贴蒙版
为了更好地控制粒子效果的显示范围,我们能够利用剪贴蒙版(Clipping Mask)功能。选中包含粒子效果的所有层,然后按住Alt键(Windows)或Option键(Mac),同时点击图层面板底部的“创建剪贴蒙版”按钮。这将使得粒子效果仅在文本范围内显示,从而产生更加逼真的消散效果。需要关注的是,在应用剪贴蒙版前,确信所有相关层均已正确排列。假使发现效果不理想,可随时撤消剪贴蒙版重新调整层的位置关系。
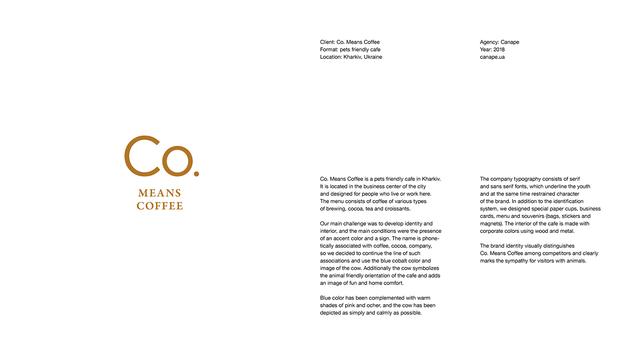
六、优化和完善
完成上述步骤后,基本的字体消散效果就已经实现了。但为了使整体效果更加完美,还有部分细节需要关注。能够适当调整背景的颜色和纹理,使其与文字效果相呼应。考虑添加若干动态元素,如光线或光影效果,以增强视觉冲击力。还可尝试不同的粒子形状和排列办法,探索更多可能性。 别忘了保存你的作品,并导出为所需的格式(如PNG、JPEG等)以便后续利用。

结语
通过以上步骤,相信你已经掌握了怎样去在Adobe Illustrator中制作字体消散效果的方法。这类方法不仅能够应用于海报设计、UI界面设计等领域,还能为你的作品增添一份神秘而迷人的色彩。期望本文能为你的设计之路提供若干灵感和帮助。不断尝试和实践,相信你会创作出更加出色的作品!