 文章正文
文章正文
脚本安装指南:确定安装文件夹及常见难题解决方案
随着人工智能技术的不断发展越来越多的企业和个人开始关注并应用脚本。为了帮助大家更好地熟悉和掌握脚本的安装方法,本文将详细介绍怎样去正确安装脚本,以及在安装期间有可能遇到的部分常见疑问及其解决方案。
一、脚本安装概述
Adobe Illustrator 是一款非常强大的矢量图形编辑工具广泛应用于平面设计、广告制作等领域。通过安装脚本,客户可以实现若干复杂的功能自动化应对,大大升级工作效率。脚本一般以.jsx 文件的形式存在,这些脚本文件可以放置在特定的文件夹中,以便在Illustrator中调用实行。
二、确定安装文件夹
1. 安装路径的选择
脚本的安装位置是Adobe Illustrator的“Presets”文件夹下的“Scripts”子文件夹。具体路径取决于你的操作系统和软件的安装位置。倘若你的软件安装在C盘则脚本文件应放置在以下路径:
- Windows: `C:\\Program Files\\Adobe\\Adobe Illustrator [版本号]\\Presets\\zh_CN\\Scripts`
- macOS: `/lications/Adobe Illustrator [版本号]./Contents/Resources/zh_CN/Presets/Scripts`
2. 创建自定义文件夹
为了方便管理和查找,你能够在上述路径中创建一个名为“ 脚本插件合集”的文件夹,并将所有的.jsx文件复制到该文件夹中。例如,在Windows系统中,你可创建如下路径:
```
C:\\Program Files\\Adobe\\Adobe Illustrator [版本号]\\Presets\\zh_CN\\Scripts\\ 脚本插件合集
```
这样做的好处是,当你在Illustrator中打开“文件”>“脚本”菜单时可看到你自定义的脚本文件夹,从而快速找到并采用所需的脚本。
三、安装脚本的具体步骤
1. 脚本文件
你需要从可靠的来源所需的脚本文件。保障的脚本文件与你的软件版本兼容。假设你已经了一个名为“脚本插件合集Pro版(对应版本).jsx”的文件。
2. 复制脚本文件
将好的.jsx文件复制到指定的文件夹中。例如假如要将“脚本插件合集Pro版(对应版本).jsx”文件复制到软件的脚本文件夹中,可依据以下步骤操作:
- 打开文件资源管理器(Windows)或Finder(macOS)。
- 导航到上述指定路径。
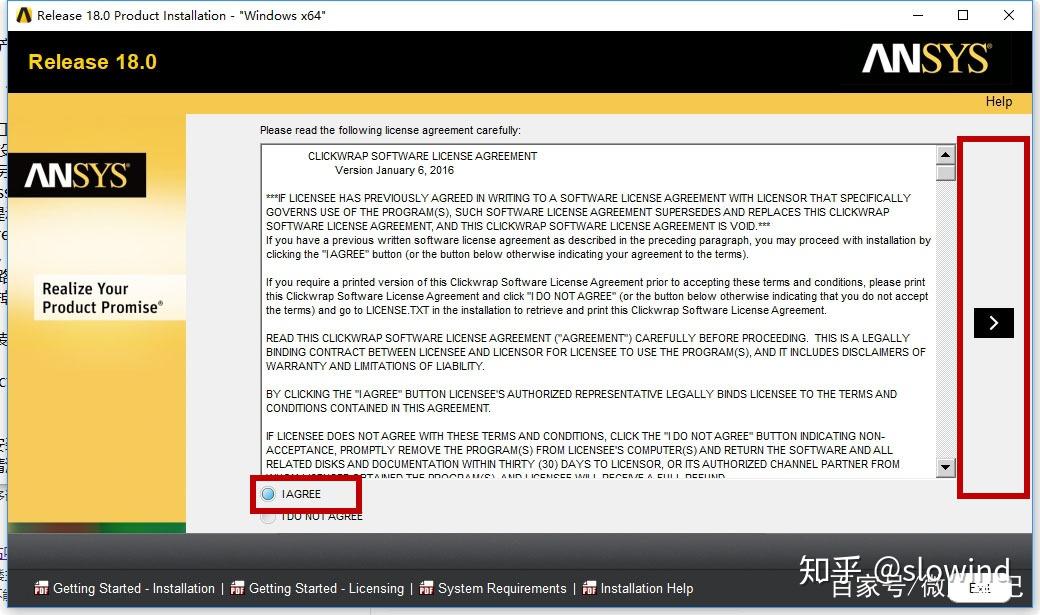
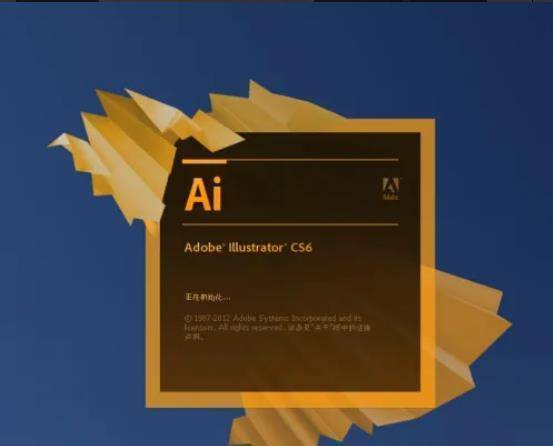
- 将.jsx文件复制并粘贴到该路径下的“Scripts”文件夹中。
3. 验证脚本安装
安装完成后重新启动Adobe Illustrator。在菜单栏中选择“文件”>“脚本”,你应该能够看到刚刚安装的脚本文件。点击相应的脚本文件即可运行它。
四、常见难题及解决方案
1. 脚本无法显示
- 疑问描述:安装后脚本未出现在“文件”>“脚本”菜单中。
- 可能起因:脚本文件可能不存在正确复制到指定的文件夹中,或文件名或文件类型不正确。
- 解决方案:
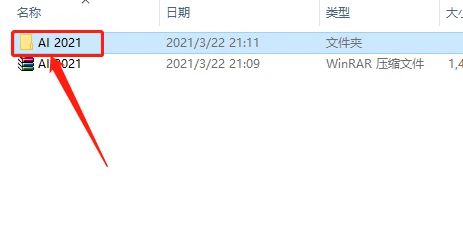
- 检查脚本文件是不是确实被复制到正确的文件夹中。
- 确认文件扩展名为.jsx,并且文件木有损坏。
- 重启Adobe Illustrator,有时系统需要刷新才能识别新添加的脚本。
2. 脚本运行出错
- 疑问描述:运行脚本时出现错误提示。
- 可能原因:脚本代码可能存在语法错误或与其他插件冲突。
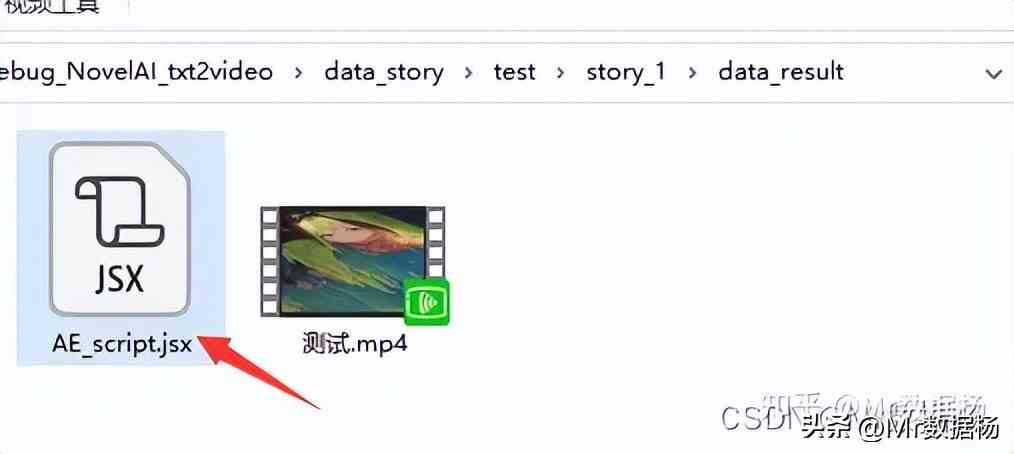
- 解决方案:
- 检查脚本文件是否有明显的语法错误,如括号不匹配等。
- 尝试关闭其他可能作用脚本运行的插件。
- 查看错误日志获取更多关于错误的信息,然后按照错误信息实施调试。
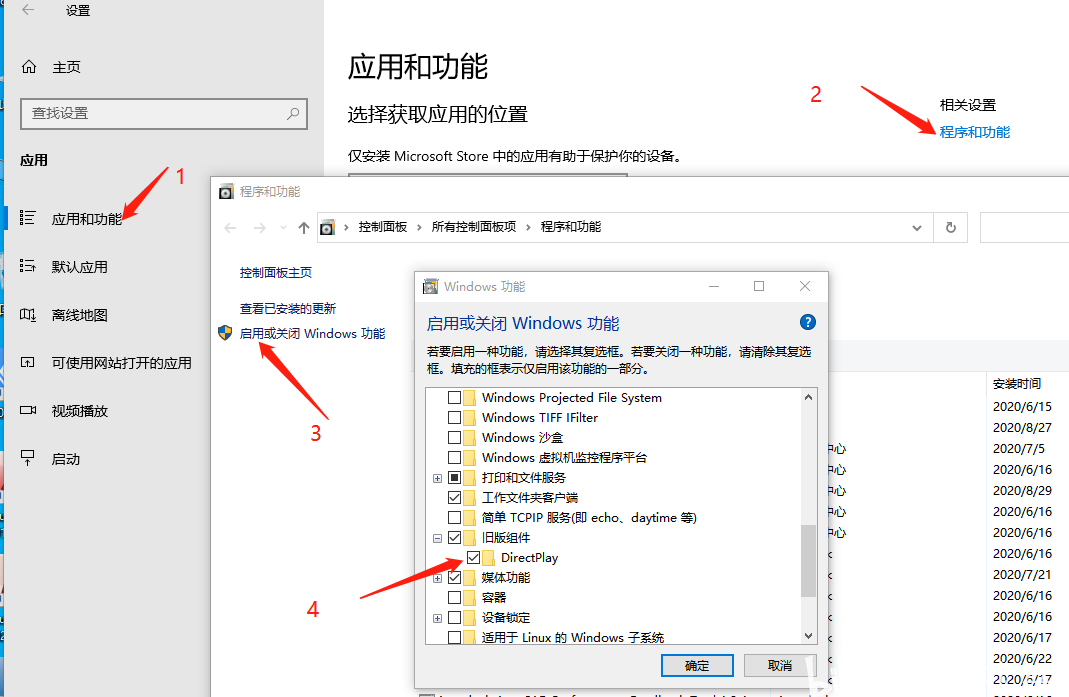
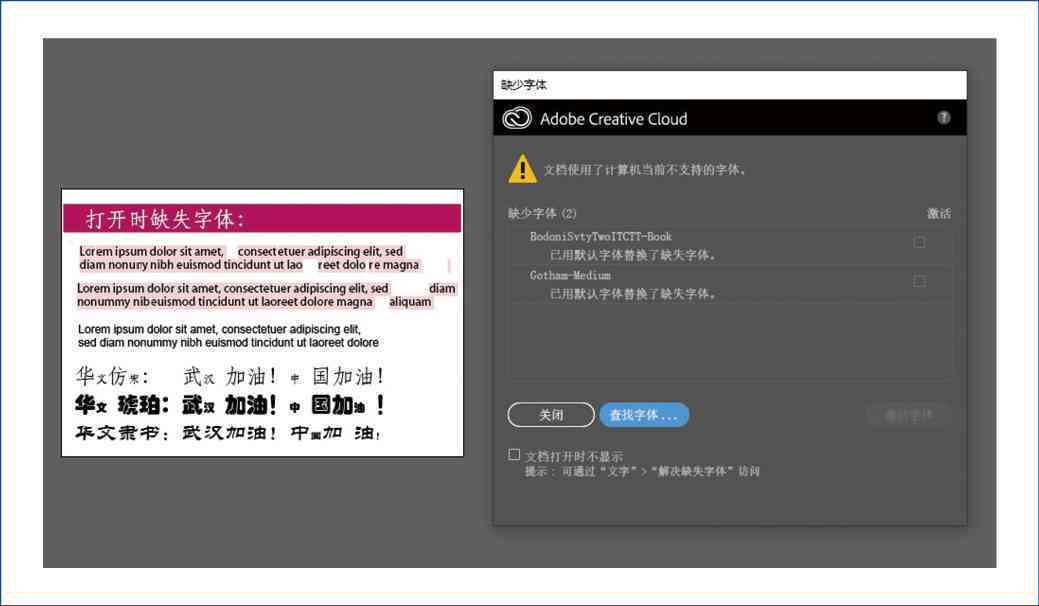
3. 脚本功能异常
- 难题描述:脚本虽然可运行,但实际效果与预期不符。
- 可能原因:脚本代码逻辑有误或与当前文档状态不匹配。
- 解决方案:
- 仔细检查脚本代码,保证逻辑正确无误。
- 测试脚本在不同类型的文档上运行,确认其通用性和适用性。
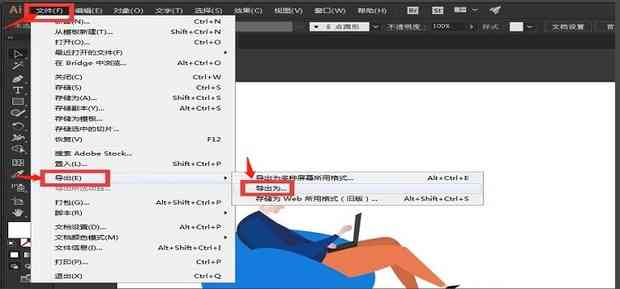
- 如有必要,联系脚本作者或开发团队寻求技术支持。
4. 脚本安装位置错误
- 疑问描述:脚本文件被复制到了错误的位置,引起无法在Illustrator中调用。
- 可能原因:客户可能误将脚本文件复制到了其他非标准路径。
- 解决方案:
- 重新将脚本文件复制到正确的路径下。
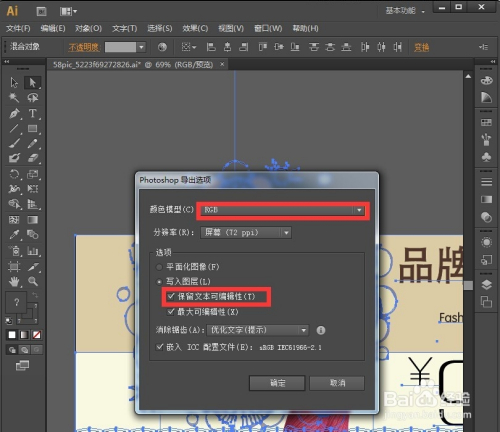
- 清除之前错误的安装记录确信系统不会混淆脚本的位置。
五、总结
正确安装脚本不仅可提升工作效率,还能为设计师提供更多创作的可能性。本文详细介绍了怎么样确定安装文件夹,并提供了部分常见的安装疑惑及其解决方案。期望这些内容能帮助你顺利安装和采用脚本享受更高效的设计体验。