 文章正文
文章正文
引言
在当今数字化时代人工智能()技术的应用已经渗透到咱们生活的方方面面。无论是图像识别、语音助手还是自动化流程脚本文件都是实现这些功能的核心所在。对初学者而言找到这些脚本文件夹的位置并正确打开它们往往成为了一道难题。本文旨在为客户提供一份详尽的指南帮助客户熟悉怎样在不同的操作系统环境下找到和打开脚本文件夹。无论你是利用Windows、macOS还是Linux系统,通过本指南你将可以轻松地访问和管理你的项目。我们还将介绍部分常见的脚本插件,以及怎样在各种平台上安装和启用它们。掌握这些技能,不仅可以升级你的工作效率,还能让你更深入地探索世界的奥秘。
脚本文件夹在哪里打开的?
要找到脚本文件夹的位置,首先需要知道你正在利用的开发环境或IDE(集成开发环境)。大多数情况下脚本文件夹位于项目的根目录下,或是在特定的子文件夹中,例如“src”、“scripts”或“models”。以Python为例,假如你采用的是Jupyter Notebook,那么脚本文件一般位于Notebook所在的同一目录下;而倘若你采用的是PyCharm等IDE,则可能需要查看项目的结构图来确定脚本文件夹的具 置。
Windows系统下打开脚本文件夹的方法:
在Windows系统中,打开脚本文件夹最直接的方法是采用文件资源管理器。你需要确定脚本文件夹的确切路径。要是脚本文件夹位于C盘的某个子目录下,比如C:\\Users\\YourName\\Documents\\_Projects你可以按下Win E键打开文件资源管理器,然后在地址栏中输入该路径并按回车键。你也能够右击文件资源管理器左侧的“此电脑”或“计算机”图标,选择“打开”然后导航到相应的目录。假若你不熟悉路径可尝试在命令提示符中输入“cd C:\\Users\\YourName\\Documents\\_Projects”来切换到目标目录,随后输入“explorer .”来打开当前目录。
macOS系统下打开脚本文件夹的方法:
在macOS系统中,打开脚本文件夹可通过Finder实现。确定脚本文件夹的位置,比如“/Users/YourName/Documents/_Projects”。打开Finder,点击左上角的“前往”菜单,选择“前往文件夹”,在弹出的对话框中输入上述路径并点击“前往”。这样就可快速定位到脚本文件夹。 你也能够利用Spotlight搜索功能,按下Cmd Space键,输入文件夹名称,然后按回车键即可跳转到指定目录。这类途径尤其适用于不确定具体路径的情况。
Linux系统下打开脚本文件夹的方法:
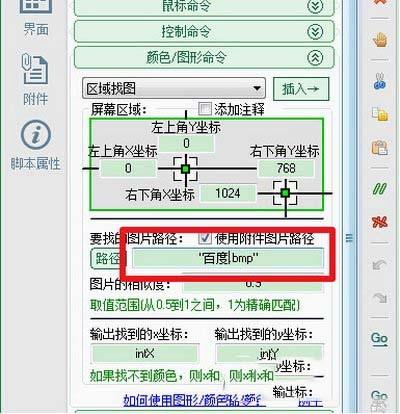
在Linux系统中,打开脚本文件夹同样能够通过终端或图形界面实现。要是你熟悉命令行操作,可在终端中采用“cd /home/YourName/Documents/_Projects”命令切换到目标目录,然后输入“nautilus .”来打开当前目录。要是你更倾向于采用图形界面,可通过桌面环境的文件管理器(如Nautilus、Dolphin等)打开文件夹。在文件管理器中点击左侧的“其他位置”选项然后在路径栏中输入文件夹路径,最后点击“进入”按钮即可。你还能够右击桌面空白处,选择“打开终端”或“打开文件管理器”,然后导航到目标文件夹。
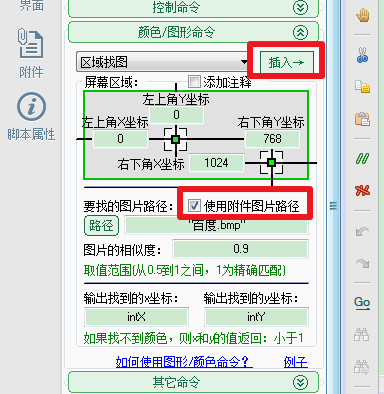
脚本插件怎么打开?
脚本插件往往是针对特定IDE或开发环境的扩展用于增强其功能或提供额外的工具。例如,Visual Studio Code(VS Code)提供了丰富的插件市场,支持多种语言和框架的开发。要安装和启用这些插件,你能够依照以下步骤实施操作:
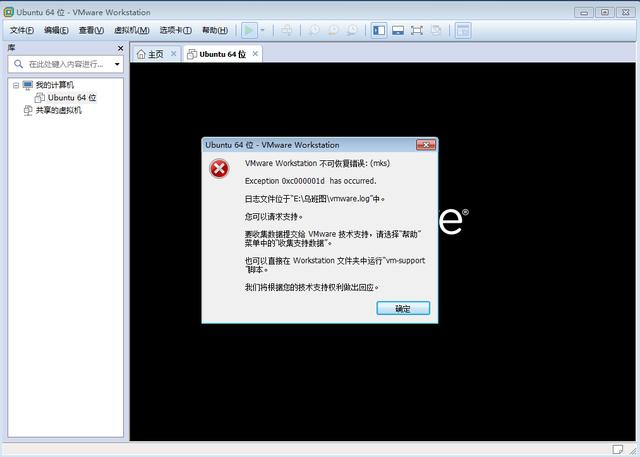
在Visual Studio Code中安装和启用脚本插件:
1. 打开VS Code:首先启动Visual Studio Code。
2. 打开插件市场:点击左侧活动栏中的“扩展”图标(或采用快捷键Ctrl Shift X),打开插件市场。

3. 搜索插件:在搜索框中输入与相关的关键词例如“”,然后按回车键。这将列出与相关的所有插件。
4. 安装插件:浏览插件列表,找到你需要的插件,点击“安装”按钮。安装完成后,VS Code会提示你重启以应用更改。
5. 启用插件:重启后,插件将自动启用。你能够在VS Code的设置中检查插件是不是已启用,并按照需要实施配置。
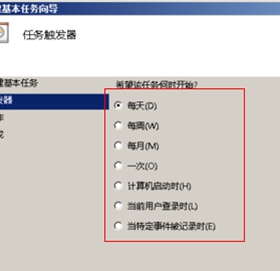
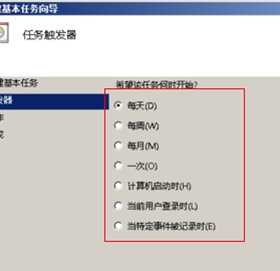
在Jupyter Notebook中采用脚本插件:
Jupyter Notebook本身并不直接支持插件安装,但你可通过安装Python库来增强其功能。例如,为了在Jupyter Notebook中利用TensorFlow,你需要先安装TensorFlow库。具体步骤如下:
1. 打开Anaconda Prompt或终端:确信你已经安装了Anaconda环境。
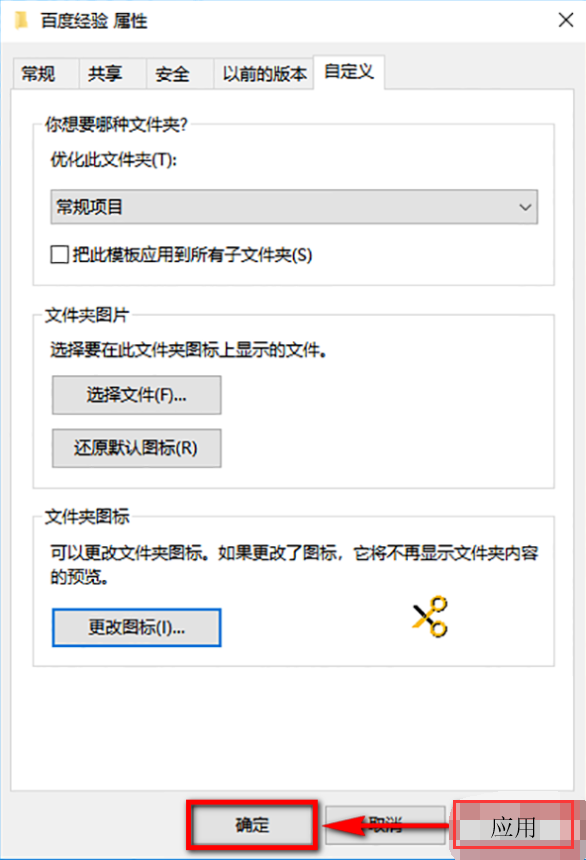
2. 激活环境:在Anaconda Prompt或终端中输入“conda activate your_env_name”,激活你的Python环境。
3. 安装库:输入“pip install tensorflow”(或其他你需要的库)来安装TensorFlow。
4. 重启Jupyter Notebook:安装完成后,重启Jupyter Notebook服务器,确信新安装的库生效。
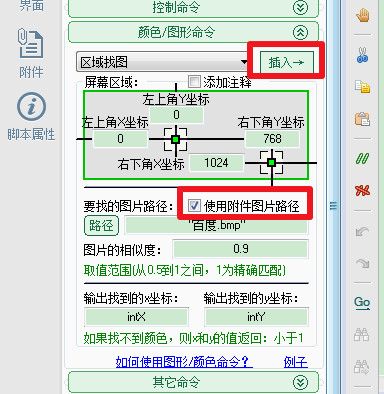
5. 导入库:在Jupyter Notebook中利用“import tensorflow as tf”来导入TensorFlow库,从而在Notebook中采用它的功能。
通过以上步骤,你能够在不同的开发环境中安装和启用脚本插件,从而提升开发效率和代码品质。