 文章正文
文章正文
怎样采用工具批量更改文档中文字大小:全面指南
在现代设计和办公环境中,Adobe Illustrator(简称)是一款不可或缺的图形设计软件。无论是创建宣传册、海报还是其他设计项目,都能提供丰富的功能来帮助客户实现创意。本文将详细介绍怎么样采用工具批量更改文档中文字大小,为使用者提供一个全面的操作指南。
一、准备工作
在开始操作之前保障你的计算机上已经安装了最新版本的Adobe Illustrator。若是你还不存在安装,请访问Adobe官网并安装。安装完成后,启动并打开需要实施文字大小调整的文档。
二、打开文档并查看字体
1. 打开并加载需要解决的文档。
2. 点击顶部菜单栏中的“窗口”选项,从下拉菜单中选择“字符”(Character),这样可以在右侧显示字符面板。
3. 在字符面板中,可看到当前文档中所有利用的字体及其样式信息。
4. 倘若你想要查看文档中具体利用了哪些字体,可以点击“文字”菜单下的“查找字体”(Find Font)命令。这将弹出一个窗口列出文档中实际采用的所有字体。
5. 检查文档中的字体是不是符合你的预期。倘若有任何不期待利用的字体能够通过“替换字体”(Replace Font)功能实行替换。
三、批量选择文字对象
1. 利用鼠标或触控板,按住Shift键或Ctrl键(Mac系统中是Command键),依次点击文档中需要调整大小的文字对象。
2. 或,你能够采用选择工具(V工具)单击文档空白处然后拖动框选多个文字对象。
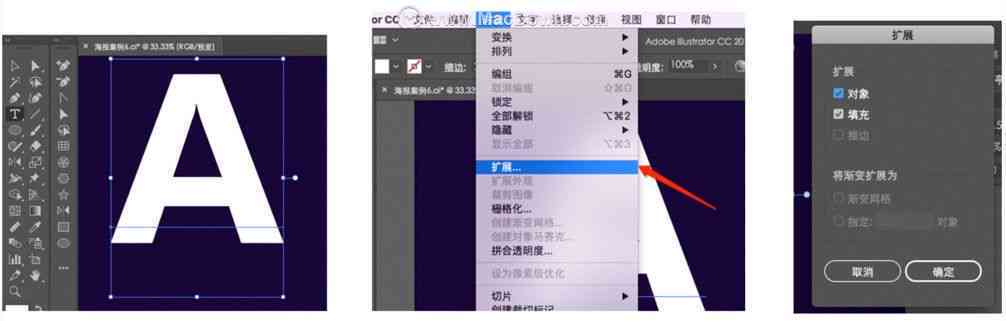
3. 倘若文档中的文字对象数量较多,也能够通过“选择相似对象”(Select Similar Objects)命令来快速选择特定类型的文字对象。
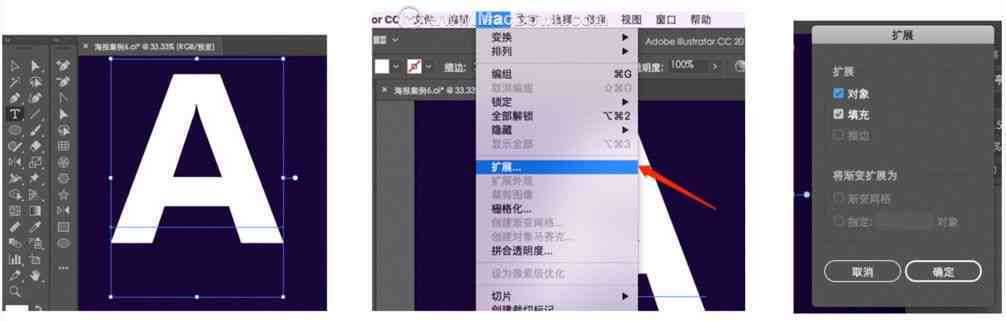
4. 一旦选中了目标文字对象,它们将被高亮显示。
四、批量调整文字大小
1. 选中文字对象后,在字符面板中找到“字体大小”(Font Size)输入框。

2. 输入新的字体大小值,或采用面板下方的上下箭头按钮微调字体大小。
3. 若是需要对所有选中的文字对象统一应用相同的大小只需输入一次即可。假若需要分别调整每个对象的大小,能够逐个输入不同的值。
4. 调整完毕后,文字对象的大小会立即更新。此时,能够进一步检查调整后的效果,以保证满足需求。

五、采用脚本批量更改文字大小
对更复杂的文档,手动调整可能存在非常耗时。此时,可考虑利用的脚本功能来批量更改文字大小。
1. 打开的“脚本”(Scripts)菜单,选择“其他脚本”(Other Script)。
2. 从弹出的对话框中选择一个适用于批量更改文字大小的脚本文件。

3. 依据脚本的需求设置参数,例如要更改的目标字体大小。
4. 运行脚本后,将自动遍历文档中的所有文字对象,并遵循设定的大小实施调整。
5. 完成后能够在文档中检查调整结果,确信木有遗漏或错误。

六、留意事项与技巧
- 在批量调整文字大小前,建议先备份原始文档,以防意外情况发生。
- 调整期间留意观察文档的整体布局和排版效果避免因文字大小变化引起的视觉混乱。
- 对包含多种字体和样式的复杂文档,建议分步骤逐一调整,以保持文档的清晰性和可读性。
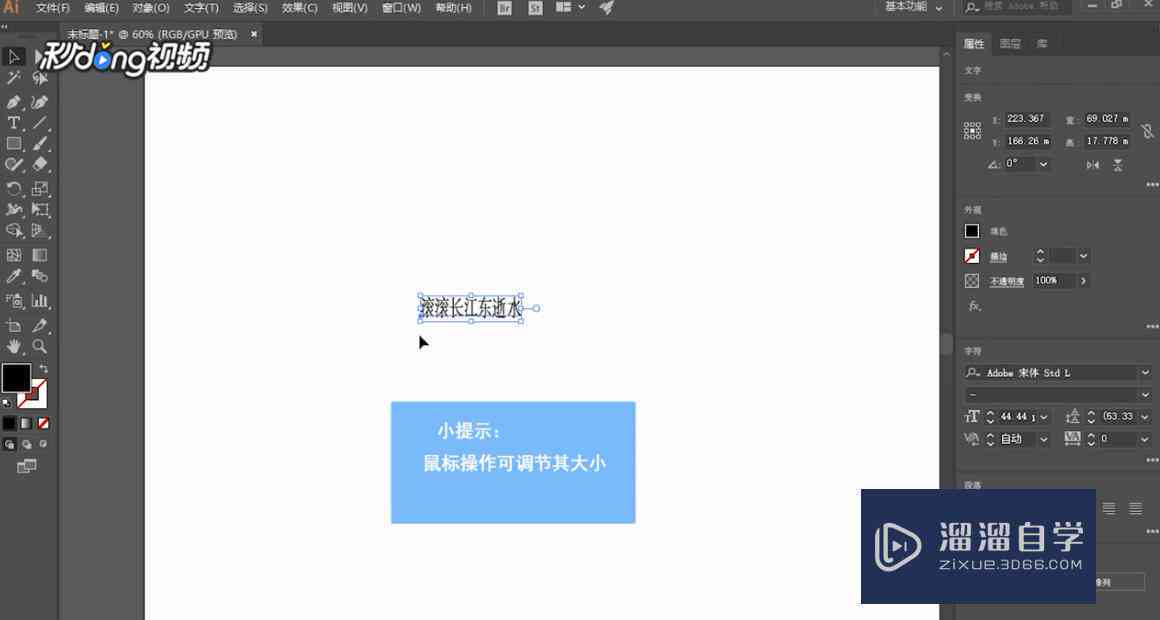
- 若是文档中有需要保留原有格式的部分可先将其转换为轮廓图(Outline),然后再实施文字大小调整。
七、总结
通过上述步骤你可轻松地利用工具批量更改文档中的文字大小。无论是简单的个人项目,还是大型商业设计,掌握这一技能都将大大增强工作效率。结合脚本功能还可实现更为复杂和高效的批量解决任务。期待本文提供的指南能够帮助你在设计工作中游刃有余,创造出更多令人惊叹的作品。