 文章正文
文章正文
绘制圆形:创建圆形画布与制作圆形线条教程
在当今数字时代,设计和艺术创作变得越来越便捷。Adobe Illustrator(简称)是一款强大的矢量图形编辑软件,它不仅可以帮助设计师们创作出精美的图形还提供了多种工具和功能,使得绘制圆形等基本图形变得非常简单。本文将详细介绍怎样去利用混合工具来绘制圆形,并提供分步指南。
1. 导入图像
假若您需要在一个特定的背景或图像上绘制圆形,那么需要先导入该图像。启动软件后,可通过“文件”菜单中的“置入”选项,将图像导入到您的工作区中。这样,您能够在图像上实行精确的圆形绘制。
2. 新建画布
打开软件后,您可按快捷键Ctrl N新建一个合适大小的画布。例如,您可能期望画布的大小为500*400像素。这样可确信您的圆形在合适的范围内绘制。
3. 选择椭圆工具
在软件的左侧工具栏中找到椭圆工具(一般显示为椭圆图标)。单击椭圆工具以激活它。此时鼠标光标会变成一个带圆点的小十字。
4. 绘制圆形
在画布上单击并拖动鼠标,即可绘制一个圆形。您能够通过调整鼠标拖动的距离来控制圆形的大小。要是需要精确控制圆形的位置和大小,可采用键盘上的方向键微调位置,或在属性面板中设置具体的尺寸。
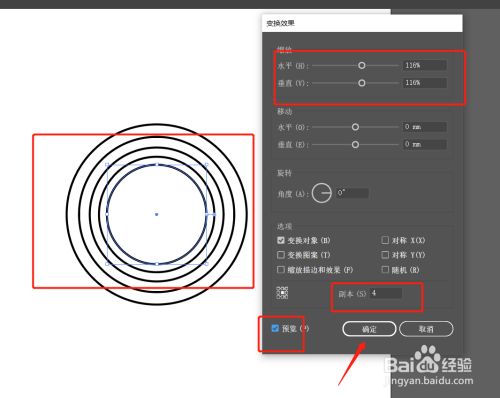
5. 利用智能参考线
为了更准确地绘制圆形,您能够启用智能参考线。智能参考线是一种辅助工具,可帮助您对齐和对称图形。在软件中,可通过“视图”菜单下的“智能参考线”选项启用它。当您开始绘制圆形时,智能参考线会自动出现帮助您保持圆形的对称性和比例。
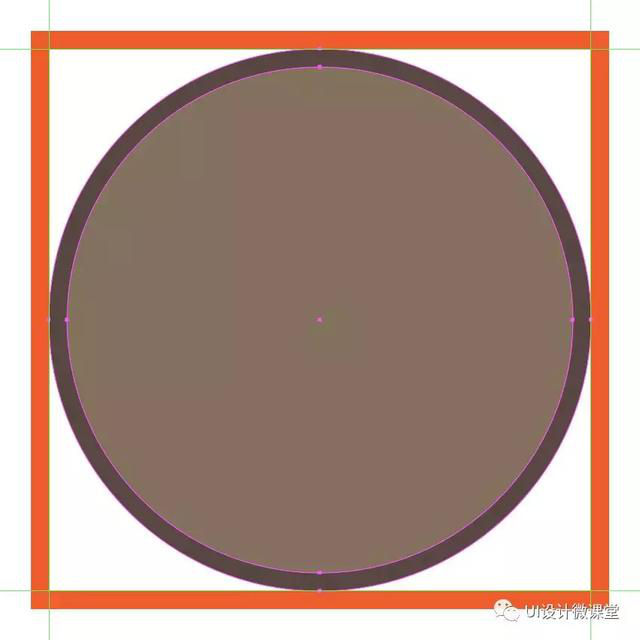
6. 调整圆形属性
绘制完成后您可通过属性面板进一步调整圆形的属性。例如,您能够更改填充颜色、边框颜色、边框粗细等。这些都可通过属性面板轻松实现。
7. 利用混合工具
混合工具能够创建一系列渐变或过渡效果,非常适合用于创建圆形线条。要采用此工具请首先选择您刚刚绘制的圆形然后在工具栏中选择混合工具(一般显示为两个重叠的圆环图标)。接着按住Alt键并单击圆形,再单击另一个圆形,即可创建一个混合对象。通过调整混合选项,您能够改变圆形之间的间距和数量。
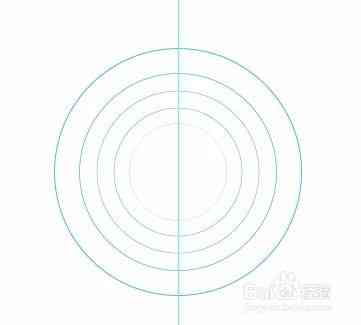
8. 精细化圆形线条
倘使需要进一步精细化圆形线条,可采用路径编辑工具。在工具栏中选择直接选择工具(一般显示为箭头图标),然后选择圆形线条中的某个锚点或路径段。通过拖动这些元素,您可微调圆形线条的形状和曲线。
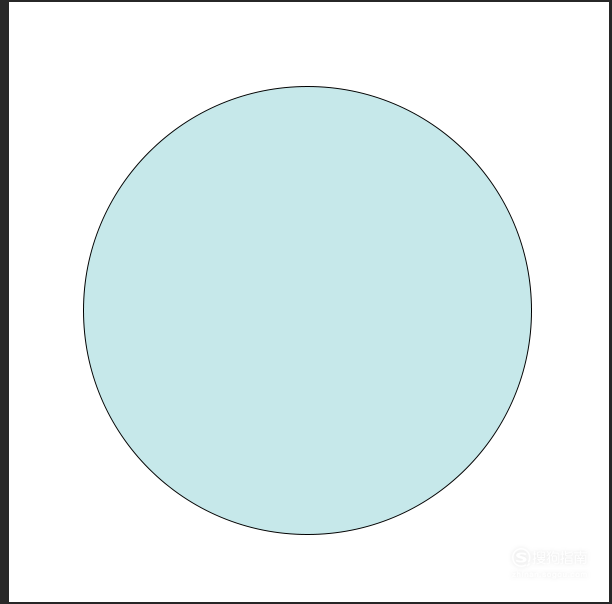
9. 应用渐变填充
为了让圆形更加生动,能够为其应用渐变填充。选择圆形后,在属性面板中选择“填充”选项卡,然后点击渐变按钮。通过调整渐变滑块的位置和颜色,您可创造出丰富的视觉效果。
10. 添加阴影和高光
为了增强圆形的立体感可添加阴影和高光效果。在属性面板中选择“效果”选项卡然后选择“风格化”下的“投影”或“内发光”。通过调整这些效果的参数,可使圆形看起来更具深度和层次感。
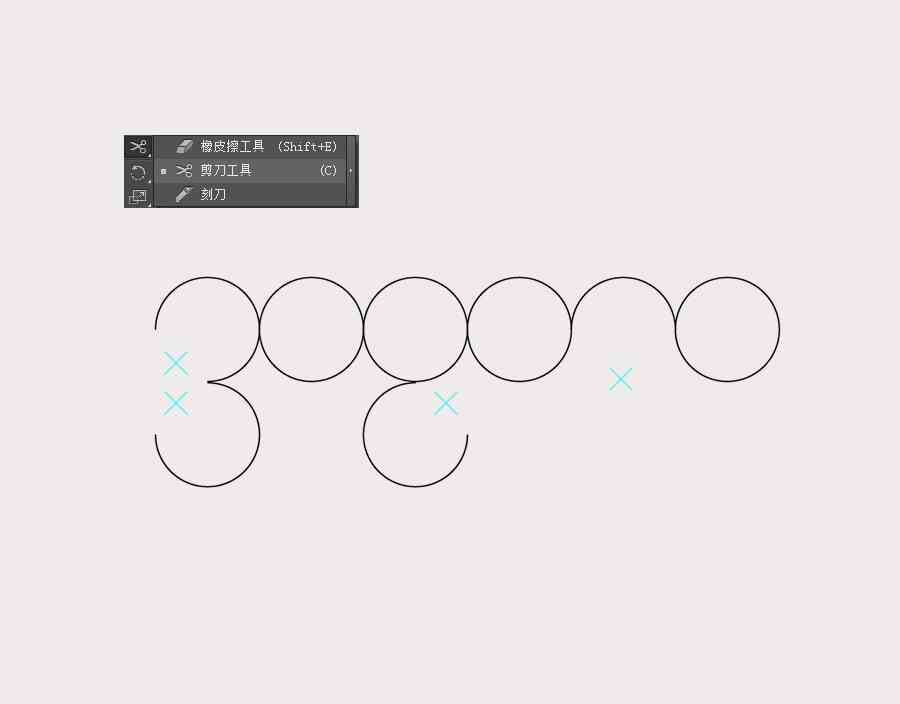
11. 保存和导出
完成所有设计后,不要忘记保存您的作品。在软件中可通过“文件”菜单中的“保存”或“另存为”选项保存文件。要是您需要将圆形线条导出为其他格式(如PNG、JPEG等),可通过“文件”菜单中的“导出”选项实施操作。

12. 实践练习
为了更好地掌握这些技巧,建议多加练习。尝试采用不同的圆形组合,以及不同的填充和效果,创造出各种各样的圆形线条。通过不断的实践,您将能够更加熟练地运用软件实施设计创作。
13. 小结
绘制圆形在软件中是一项基础但非常实用的技能。通过本教程,您已经学会了怎样去创建圆形画布,绘制圆形线条利用混合工具,以及应用各种效果。期望这些技巧能够帮助您在设计期间更加得心应手,创作出更多优秀的作品。
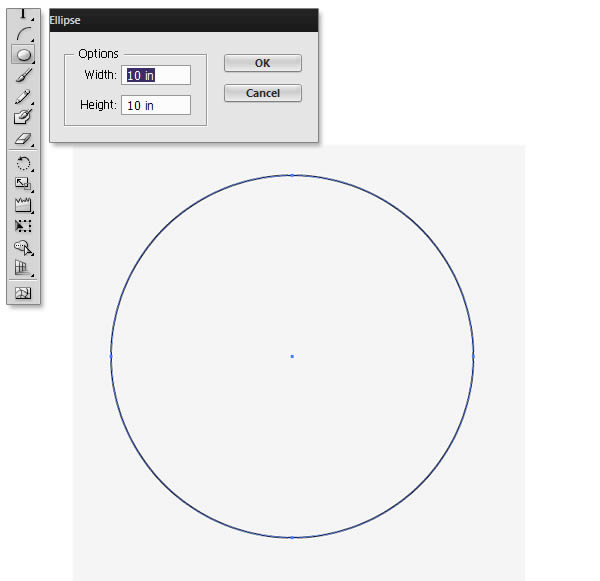
14. 进阶技巧
除了上述的基本操作外还有若干进阶技巧能够帮助您进一步提升设计水平。例如,您可学习怎样去采用路径查找器工具创建复杂的圆形图案或利用变形工具调整圆形的形状。还可探索更多高级效果,如纹理填充、透明度变化等,以丰富您的设计内容。
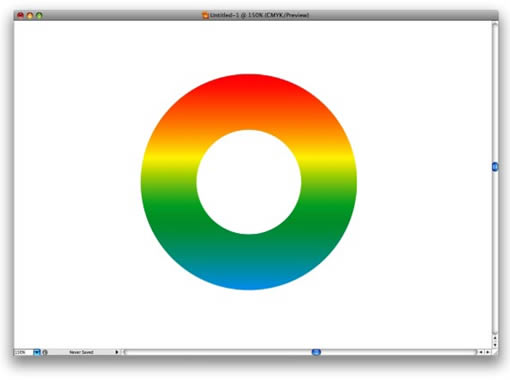
15. 结语
通过本文的学习,相信您已经掌握了利用软件绘制圆形的基础知识。无论是简单的图形设计还是复杂的创意项目,掌握这些技巧都将极大地增进您的工作效率和创作优劣。期待本文能成为您设计旅程中的有力助手,激发您的创造力,开启更多可能性!