 文章正文
文章正文
## 5尺寸调整脚本
在设计工作中咱们经常会遇到需要对图形实行精确调整的情况。其中调整尺寸是一个常见且必不可少的操作。本文将介绍怎么样利用(Adobe Illustrator)中的脚本工具来实现快速、准确的尺寸调整。具体而言,咱们将以钢笔工具勾出环绕曲面为例,展示怎样通过形状生成器以及脚本实现这一过程。
一、采用形状生成器调整环绕曲面
在设计中,我们经常需要创建若干复杂的环绕曲面图形。假使直接利用钢笔工具勾勒不仅耗时,而且容易出错。这时,形状生成器就显得非常有用。以下为具体步骤:
1. 选择钢笔工具:我们需要采用钢笔工具绘制出基本的环绕曲线。虽然这一步需要一定的技巧,但一旦完成,就可将其转换为形状生成器可解决的对象。
2. 应用形状生成器工具:进入的形状生成器工具。通过选择对象并利用形状生成器,我们可以轻松地将这些曲线转换为所需的形状。在这一期间,我们能够通过拖拽、合并和拆分等操作,实现复杂图形的创建。
3. 微调和优化: 利用形状生成器提供的各种工具对图形实行微调。例如可调整曲线的平滑度、角度等,使其更加符合设计需求。同时还能够利用提供的其他工具进一步优化图形如填充颜色、添加阴影等。
二、编写脚本调整尺寸
除了手动调整外,我们还可通过编写脚本来实现图形尺寸的自动调整。下面是一个简单的示例脚本,用于批量调整选定对象的尺寸:
```javascript
// 获取当前文档
var doc = .activeDocument;
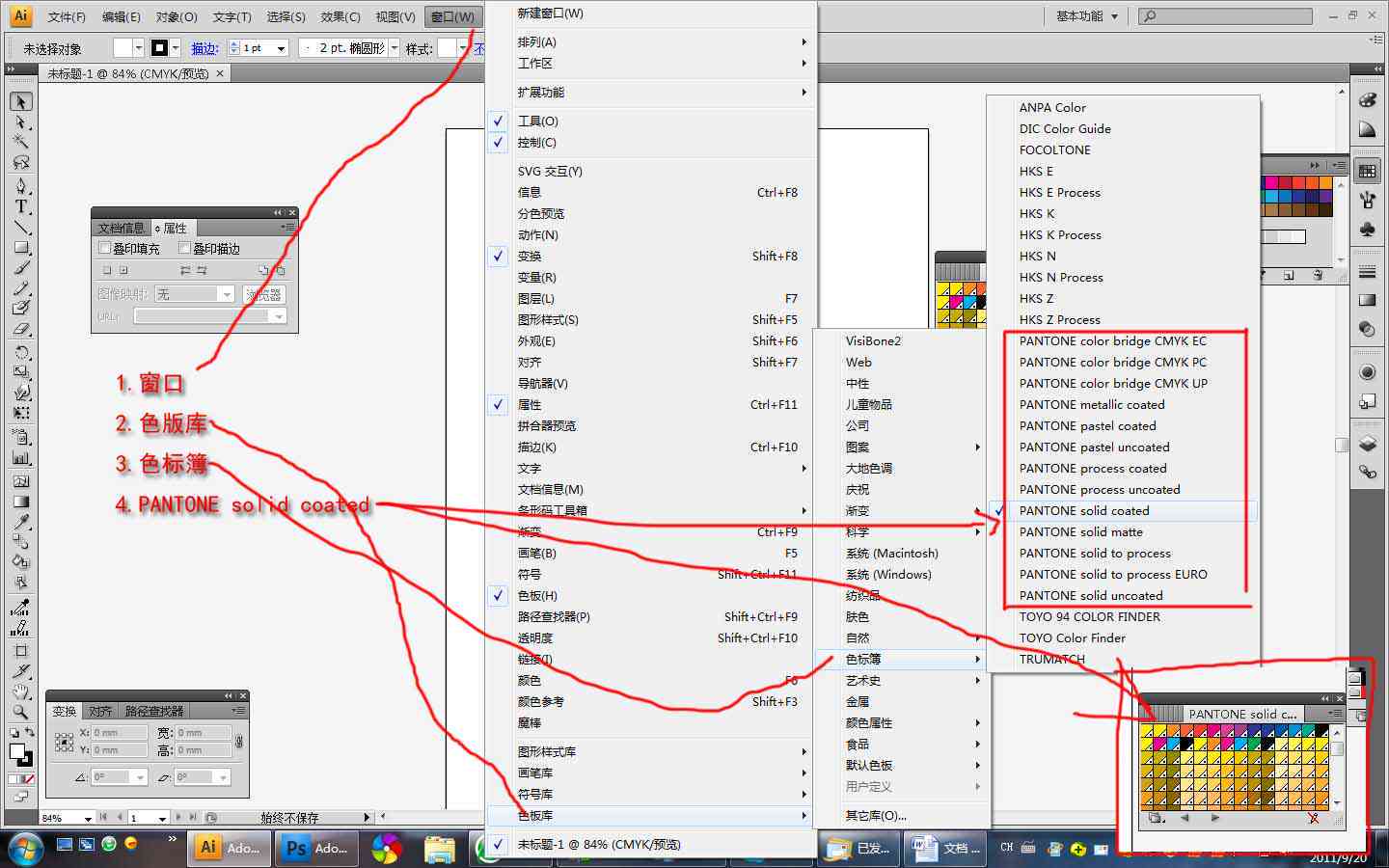
// 获取当前选中的对象
var theSelection = doc.selection;
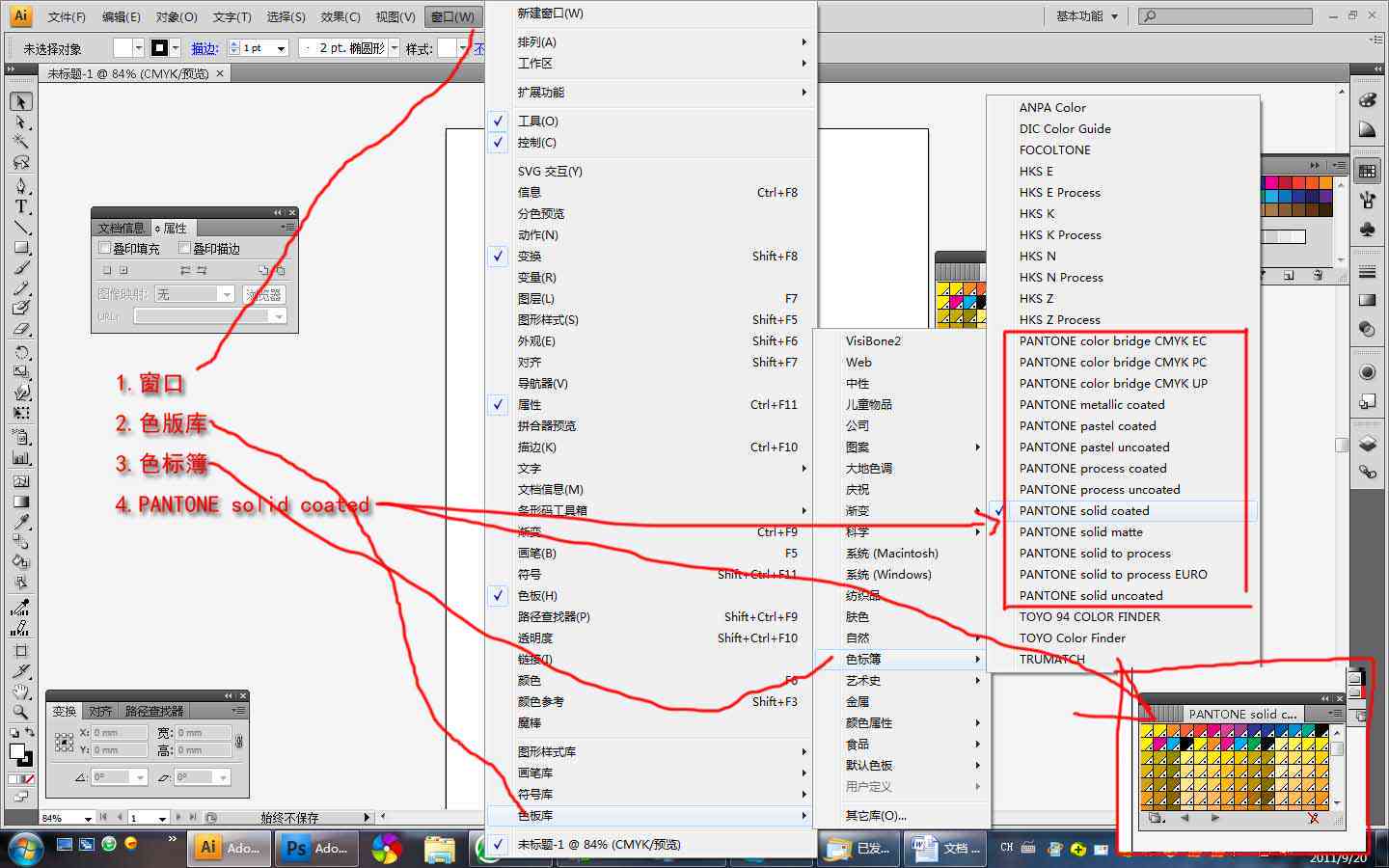
// 遍历选中的每个对象
for (var i = 0; i < theSelection.length; i ) {
var obj = theSelection[i];
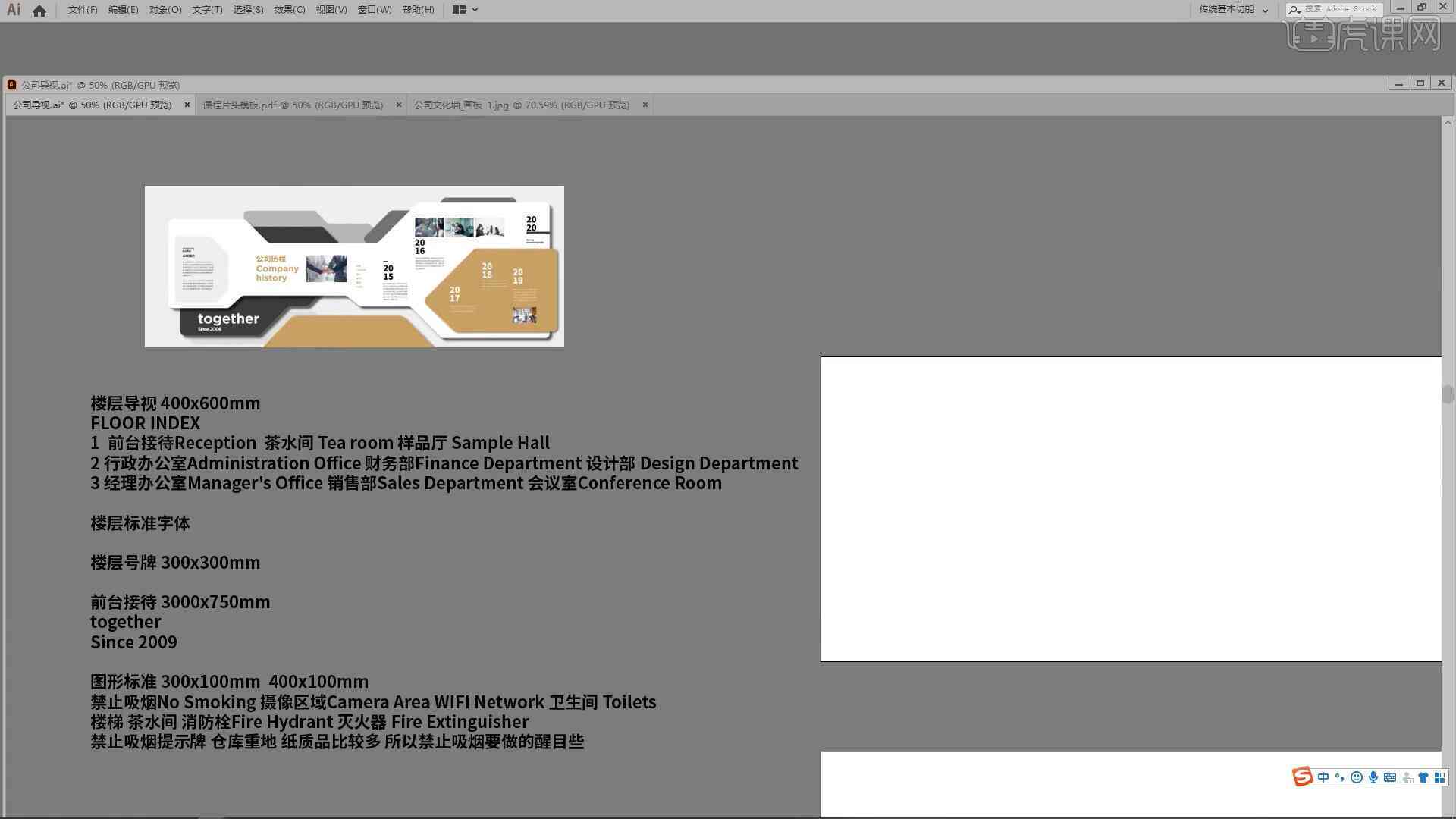
// 获取对象的位置信息
var x = obj.left;
var y = obj.top;
// 调整对象的尺寸
obj.resize(1.2, 1.2); // 将对象放大1.2倍
// 更新位置信息
obj.left = x;

obj.top = y;
}
```
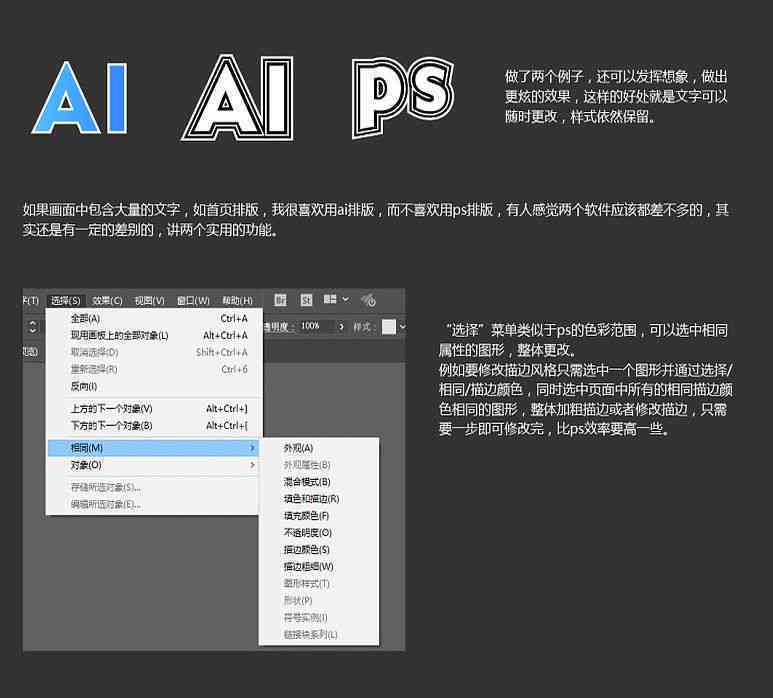
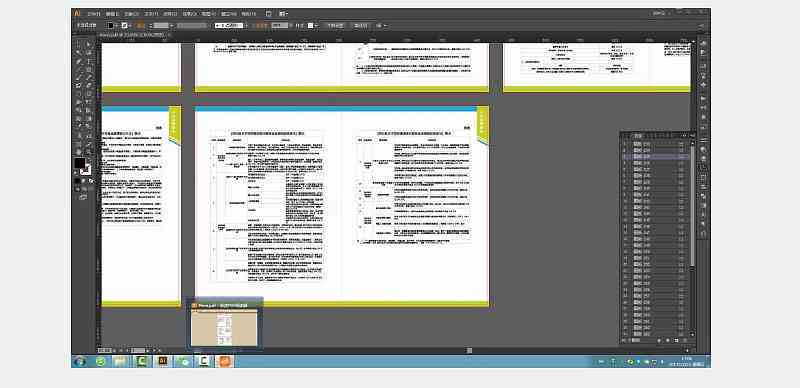
该脚本的功能是遍历当前选中的所有对象,并将它们的尺寸统一放大1.2倍。同时为了保持对象的位置不变,脚本还更新了对象的位置信息。
三、脚本插件合集的应用
对需要频繁实施尺寸调整的设计工作而言,仅仅依靠内置的工具可能还不够高效。 利用脚本插件合集可极大地增强工作效率。以下是几个常用的功能增强脚本示例:
1. 批量调整尺寸:该脚本允许使用者一次性调整多个对象的尺寸。只需选择需要调整的对象,设置目标尺寸,脚本即可自动完成调整。这对需要快速调整大量对象的场景非常实用。
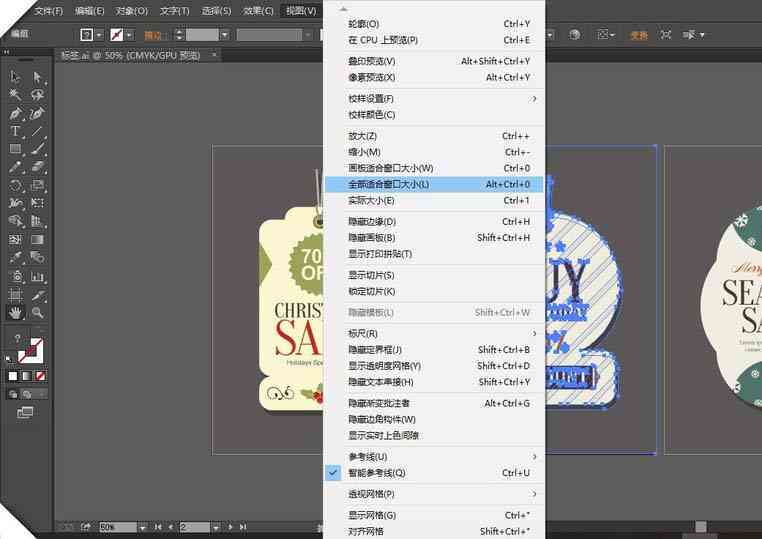
2. 智能居中对齐:在调整对象尺寸的同时常常需要保证对象的居中对齐。这个脚本能够帮助设计师快速实现这一点。只需选择需要对齐的对象,脚本会自动计算并调整对象的位置,使其居中显示。
3. 自动标注尺寸:在设计中,标注尺寸是一项繁琐的工作。这款脚本可自动识别对象的边界并为其添加尺寸标注。使用者可依照需要自定义标注样式,大大节省了手动标注的时间。
4. 快速复制与粘贴属性:在设计期间,我们经常需要将某个对象的属性(如颜色、透明度等)复制到其他对象上。这款脚本提供了快速复制和粘贴属性的功能使操作变得更加简单快捷。
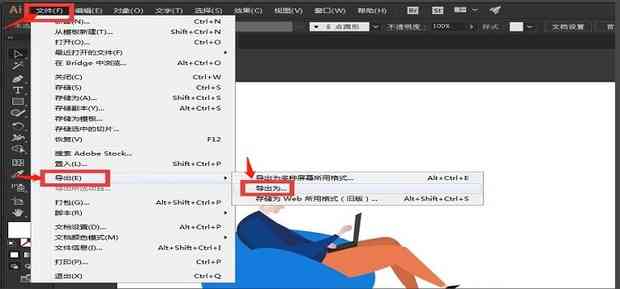
四、总结
通过上述方法,我们能够在中实现对环绕曲面图形的快速创建和尺寸调整。无论是利用形状生成器工具还是编写脚本都能大大增强设计效率。而脚本插件合集则为设计师提供了更多的工具选择,使得设计工作变得更加便捷和高效。
合理利用中的各种工具和脚本不仅能够帮助我们更快速地完成设计任务,还能增进设计品质。期望本文提供的方法能够对大家的设计工作有所帮助。