 文章正文
文章正文
色板选项快捷键及采用技巧
在现代设计工作中,Adobe Illustrator(以下简称)已经成为一个不可或缺的工具。无论是专业设计师还是初学者,都经常需要采用到中的颜色面板来调整和应用颜色。本文将详细介绍怎样去利用中的颜色面板,包含其快捷键、操作步骤以及部分实用的采用技巧。
一、颜色面板简介
的颜色面板是一个强大的工具它允许客户轻松地查看和修改对象的颜色属性。颜色面板不仅可以用于设置RGB、CMYK、HSB等颜色模式,还能够用于创建和管理渐变色、图案填充等复杂的效果。掌握颜色面板的采用技巧可大大增强设计效率和优劣。
二、颜色面板的快捷键
在中,快速访问颜色面板是升级工作效率的要紧手段之一。以下是几种常用的快捷键:
1. F6 或 Ctrl I:这是打开颜色面板的快捷键。当你需要快速调整对象颜色时,只需按下这个组合键即可迅速打开颜色面板。
2. Shift F6:这是一个非常有用的快捷键,可快速打开或关闭颜色面板。这对频繁切换颜色面板和其它工具的客户对于特别方便。
三、怎样打开颜色面板
要打开的颜色面板,能够依照以下步骤实施操作:
1. 确信你已经安装并打开了Adobe Illustrator软件。假若你还木有安装能够从Adobe官网最新版本的软件。
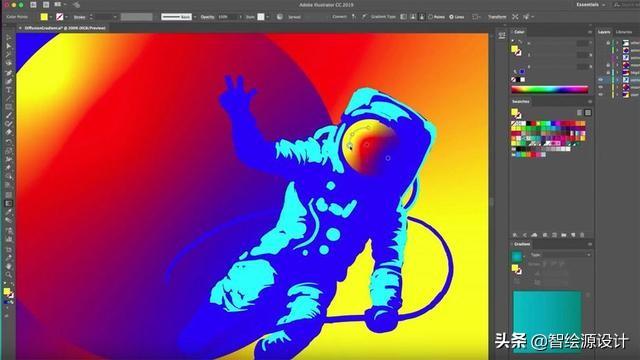
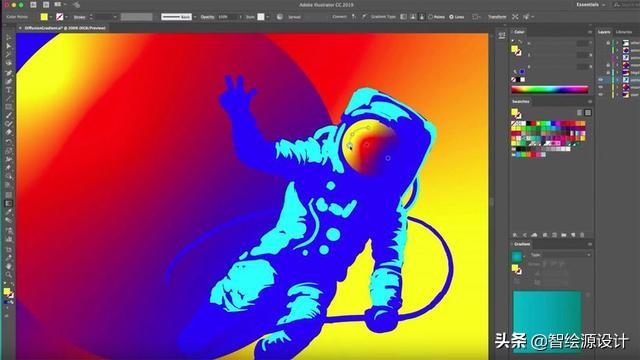
2. 在电脑桌面上找到的快捷办法,多数情况下是一个带有标志的图标。用鼠标左键双击该图标,即可启动软件。
3. 当软件成功打开后,你会看到一个全新的工作界面。在页面右侧,有一个“窗口”菜单。点击这个菜单会弹出一系列的子菜单。
4. 在这些子菜单中,找到“颜色”工具选项,并点击它。此时,颜色面板就会出现在页面右侧,你能够通过这个面板来调整和管理对象的颜色。
四、颜色面板的利用技巧
除了基本的快捷键操作外,颜色面板还拥有若干非常实用的功能和技巧,可帮助使用者更高效地实施颜色调整。
1. 颜色拾取器:颜色面板中包含了一个颜色拾取器工具,可让你从任何地方拾取颜色。只需点击颜色面板中的吸管图标,然后在画布上单击你想要拾取的颜色即可将其添加到颜色面板中。
2. 颜色混合:颜色面板支持多种颜色模式如RGB、CMYK、HSB等。你能够通过这些模式来混合不同的颜色,创造出丰富的色彩效果。例如,你能够通过调整HSB模式下的色调、饱和度和亮度参数,来实现颜色的精细调节。
3. 保存和管理颜色:在颜色面板中,你能够创建和保存自定义的颜色组。这对需要多次采用相同颜色的项目对于非常有用。你还能够通过拖拽颜色到颜色组中,来快速管理和调用常用的颜色。
4. 渐变和图案填充:颜色面板不仅支持纯色填充还能够创建和管理渐变色和图案填充。通过点击颜色面板中的“渐变”或“图案”按钮,你能够为对象添加复杂的渐变效果或纹理填充,使设计更加丰富多样。
5. 颜色预览:颜色面板提供了一个实时预览功能,可在调整颜色的进展中即时查看效果。这对于需要精确控制颜色细节的设计而言非常关键。你能够通过颜色滑块或输入具体的数值来微调颜色,同时预览区域会立即反映出最新的变化。
6. 颜色历史记录:颜色面板还保留了最近利用的颜色历史记录方便你在设计期间随时回溯和调整。这对于需要反复尝试不同颜色组合的场景特别有用。
五、颜色面板的高级应用
除了上述的基本功能外颜色面板还有部分高级的应用技巧,能够进一步提升设计效率和创意表现力。
1. 颜色规则:颜色面板支持多种颜色规则如互补色、三文鱼色、分割互补色等。这些规则能够帮助你快速生成协调的配色方案提升设计的视觉冲击力。你只需要选择一种基础颜色,然后应用相应的颜色规则,即可得到一组相辅相成的颜色组合。
2. 颜色库管理:对于大型项目或团队协作,颜色库管理尤为要紧。提供了强大的颜色库管理功能,允许你导入、导出和共享颜色组。你能够创建多个颜色库分别存储不同项目的颜色方案。颜色库还支持搜索和筛选功能,帮助你快速找到所需的特定颜色。
3. 颜色脚本:对于编程爱好者,还提供了颜色脚本的支持。通过编写简单的脚本你能够自动化应对大量的颜色调整任务,如批量替换颜色、生成随机配色方案等。这不仅节省了大量时间,还能创造出特别的设计效果。
六、总结
Adobe Illustrator中的颜色面板是一个强大且灵活的工具,掌握其快捷键和利用技巧能够显著提升设计效率和优劣。通过本文的介绍,期待读者能够更好地理解和运用颜色面板的各种功能,从而在设计工作中取得更好的成果。无论是初学者还是资深设计师,都能够从颜色面板中受益匪浅。