 文章正文
文章正文
技术指导:实现图形的二次描边技巧
在现代设计中,利用(Adobe Illustrator)实行创意设计已成为不可或缺的一部分。无论是平面设计师、插画师还是UI/UX设计师,掌握若干基本的技巧能显著增进工作效率。本文将详细介绍怎样去利用Adobe Illustrator中的功能,实现图形的二次描边技巧。这一技巧不仅可以增强设计作品的视觉效果,还能在不同应用场景中提供更多的灵活性。
一、准备工作
保证您已经安装并打开了Adobe Illustrator。启动软件后,您可创建一个新的文件,或是说打开一个现有的项目。对初学者对于建议先从简单的练习开始,比如创建一个空白文档,然后尝试以下步骤。
二、基础设置与文字输入
1. 新建文件:
- 打开Adobe Illustrator选择“文件”菜单下的“新建”,创建一个新文档。
- 依照您的设计需求设置文档大小、分辨率等参数。
2. 选择文字工具:
- 在左侧工具栏中找到文字工具(快捷键T),单击它以激活。
- 在画布上拖动鼠标以创建一个文本框,并在其中输入您想要的文字内容。
3. 调整描边和填充:
- 选中输入的文字,通过右侧属性面板或顶部菜单栏中的“外观”选项卡,设置文字的描边和填充颜色。
- 您能够依照需要调整描边的粗细和填充的颜色以达到理想的效果。
三、之一次描边
1. 复制文字:
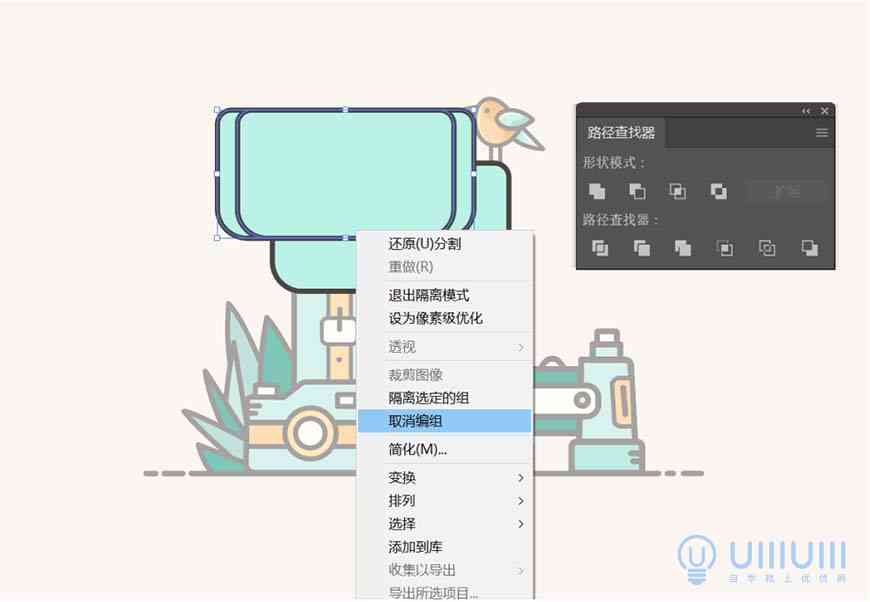

- 选中文本,利用快捷键Ctrl C(Windows)或Cmd C(Mac)将其复制到剪贴板。
2. 原位粘贴:
- 采用快捷键Ctrl F(Windows)或Cmd F(Mac)将文字粘贴回原位置。此时,您将看到两个完全相同的文字对象重叠在一起。
3. 轮廓化描边:
- 选中刚刚粘贴的副本,进入“对象”菜单选择“路径” > “轮廓化描边”。这一步会将描边转换为图形对象,使其不再受描边属性的作用。
- 此类操作使您可自由地对文字实施进一步编辑,如添加其他图形元素或修改形状。

四、二次描边
1. 修改描边属性:
- 对轮廓化后的文字,您可继续对其实行描边应对。点击描边按钮,调整描边的宽度、颜色以及端点和边角样式。
- 例如,您可选择“圆头”或“圆角”来增加设计的柔和感。
2. 调整文字内容:
- 假如需要,您还能够更改文字的内容或字体样式。这一步是为了更好地满足设计需求,让最终的作品更具个性化。
3. 颜色搭配:
- 关注文字及其描边的颜色搭配保证整体视觉效果和谐统一。可通过调整填充色和描边色之间的对比度来达到更好的效果。

五、综合运用
结合以上步骤,您能够创建出具有复杂层次感的设计作品。例如,在设计一张宣传海报时,您能够:
- 利用多种字体和大小的文字来表达不同的信息层级;
- 应用不同的描边效果来突出重点内容;
- 结合图案、渐变和其他图形元素,创造出独到的视觉效果。
六、实战案例
为了帮助您更好地理解这些技巧的应用场景,下面展示一个简单的实战案例:
假设您正在为一家餐厅设计一张广告传单。您期望标题部分利用醒目的大号字体并带有强烈的描边效果以吸引顾客的关注力。具体步骤如下:
1. 输入标题文字,设置为加粗的大号字体。

2. 为文字添加深色描边并适当加大描边宽度。
3. 复制文字并实施轮廓化描边再为其添加浅色描边,以形成鲜明对比。
4. 微调描边的端点和边角样式,使整体效果更加自然流畅。
七、总结
通过上述步骤咱们掌握了在Adobe Illustrator中实现图形二次描边的基本技巧。这些技巧不仅能够丰富设计作品的表现形式,还能提升设计的美观性和专业性。期望本文能够帮助您在实际工作中灵活运用这些方法,创作出更多优秀的设计作品。