 文章正文
文章正文
在数字化时代技术的飞速发展使得自动化功能成为许多软件和应用程序的标准配置。自动保存功能作为提升工作效率和避免数据丢失的关键功能已经成为了使用者日常操作中不可或缺的一部分。无论是设计、编程还是文档编辑自动保存功能都能在关键时刻挽救你的劳动成果。本文将为您详细介绍怎么样找到并利用自动保存功能包含相关命令、设置方法以及常见疑惑的解答帮助您更加高效地利用这一技术。
怎样去找到并利用自动保存功能的完整指南:命令、设置与常见疑惑解答
引言
在数字世界中数据丢失的风险总是如影随形。无论是由于突然的电力中断、系统崩溃还是简单的操作失误丢失未保存的工作成果都是一种令人沮丧的体验。自动保存功能的引入,无疑是应对这一难题的有效途径。它不仅可以定期自动保存您的文件,还能在关键时刻保护您的劳动成果。以下是关于怎样找到并采用自动保存功能的详细指南,帮助您轻松掌握这一功能。
自动保存脚本命令在哪里
自动保存脚本命令的位置也许会依照不同的应用程序和操作系统而有所不同。以下是若干常见的查找方法:
Windows操作系统
在Windows系统中,许多应用程序的自动保存脚本命令多数情况下位于“工具”或“设置”菜单中。以下是一般步骤:
1. 打开您的应用程序。
2. 在菜单栏中查找“工具”或“设置”选项。
3. 在下拉菜单中,寻找“选项”或“首选项”。
4. 在“选项”或“首选项”对话框中,查找“自动保存”或“备份”相关的设置。
macOS操作系统
对macOS使用者,自动保存脚本命令往往可在应用程序的“首选项”中找到:
1. 打开您的应用程序。
2. 点击屏幕左上角的苹果菜单,然后选择“系统偏好设置”。
3. 在系统偏好设置中,找到您的应用程序,并点击“首选项”。
4. 在首选项中,查找“自动保存”或“备份”相关的设置。
自动保存脚本命令在哪找
要找到自动保存脚本命令,您需要先确定您采用的是哪种应用程序。以下是部分常见应用程序的查找方法:

Microsoft Office
对Microsoft Office系列软件,如Word、Excel和PowerPoint,自动保存脚本命令常常位于以下位置:
1. 打开Word、Excel或PowerPoint。
2. 点击“文件”菜单。
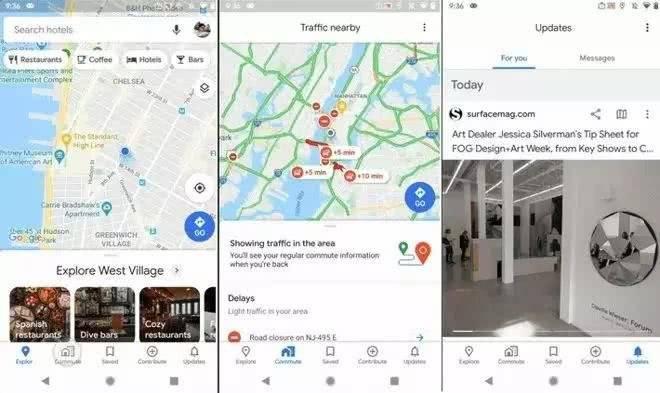
3. 在“选项”或“首选项”中,找到“保存”选项卡。
4. 在“保存”选项卡中,您可找到自动保存的设置。
Adobe系列软件
对于Adobe系列软件如Photoshop、Illustrator和InDesign,自动保存脚本命令多数情况下位于以下位置:
1. 打开您的Adobe应用程序。
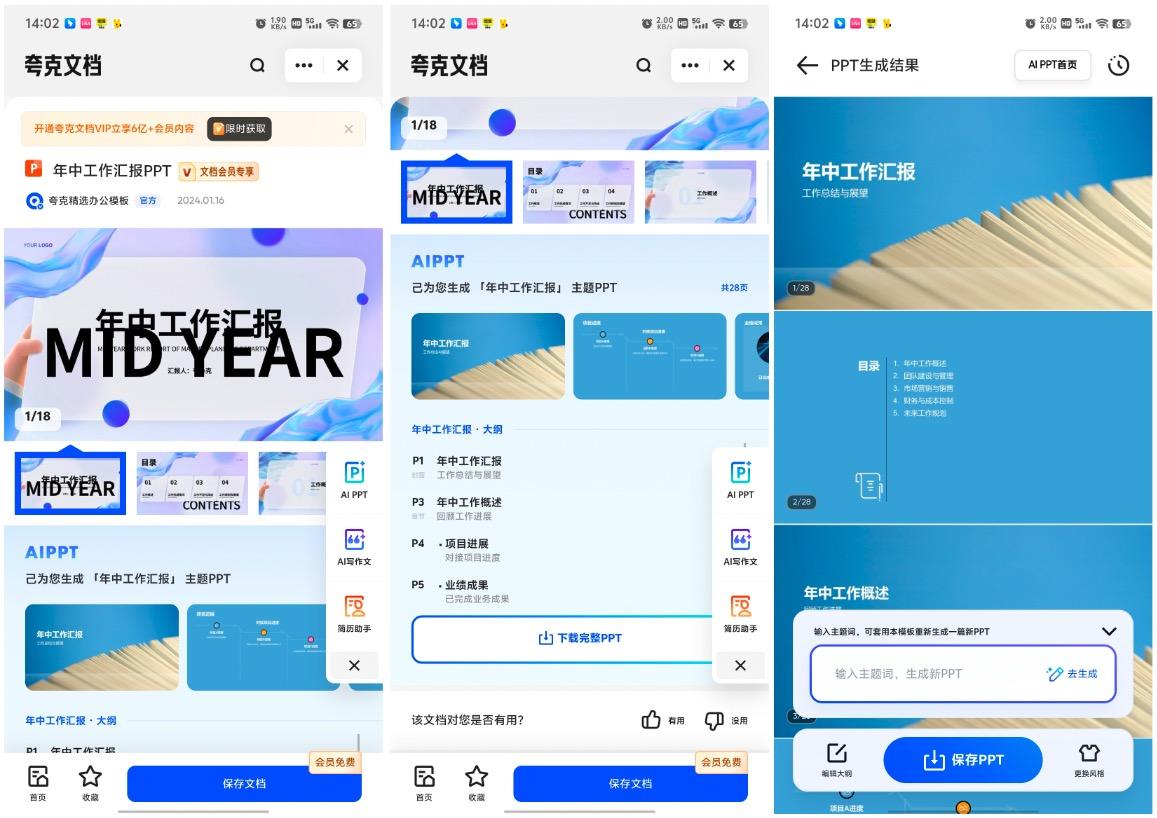
2. 点击“编辑”(Windows)或“Adobe”(macOS)菜单。
3. 选择“首选项”或“设置”。
4. 在“首选项”或“设置”中,查找“文件解决”或“自动保存”选项。
自动保存脚本命令在哪设置
设置自动保存脚本命令往往需要进入应用程序的设置或首选项菜单。以下是一般步骤:

设置自动保存时间间隔
1. 打开您的应用程序。
2. 进入“设置”或“首选项”。
3. 找到“自动保存”或“备份”选项。
4. 在该选项中,您可设置自动保存的时间间隔,如每5分钟、10分钟或更长时间。

设置自动保存路径
1. 在“自动保存”或“备份”选项中,找到“保存位置”或“路径”设置。
2. 选择或输入您期待自动保存文件的位置。
3. 确认保存设置。
自动保存路径在哪
自动保存路径是指自动保存文件存放的位置。以下是怎样去查找和设置自动保存路径的方法:
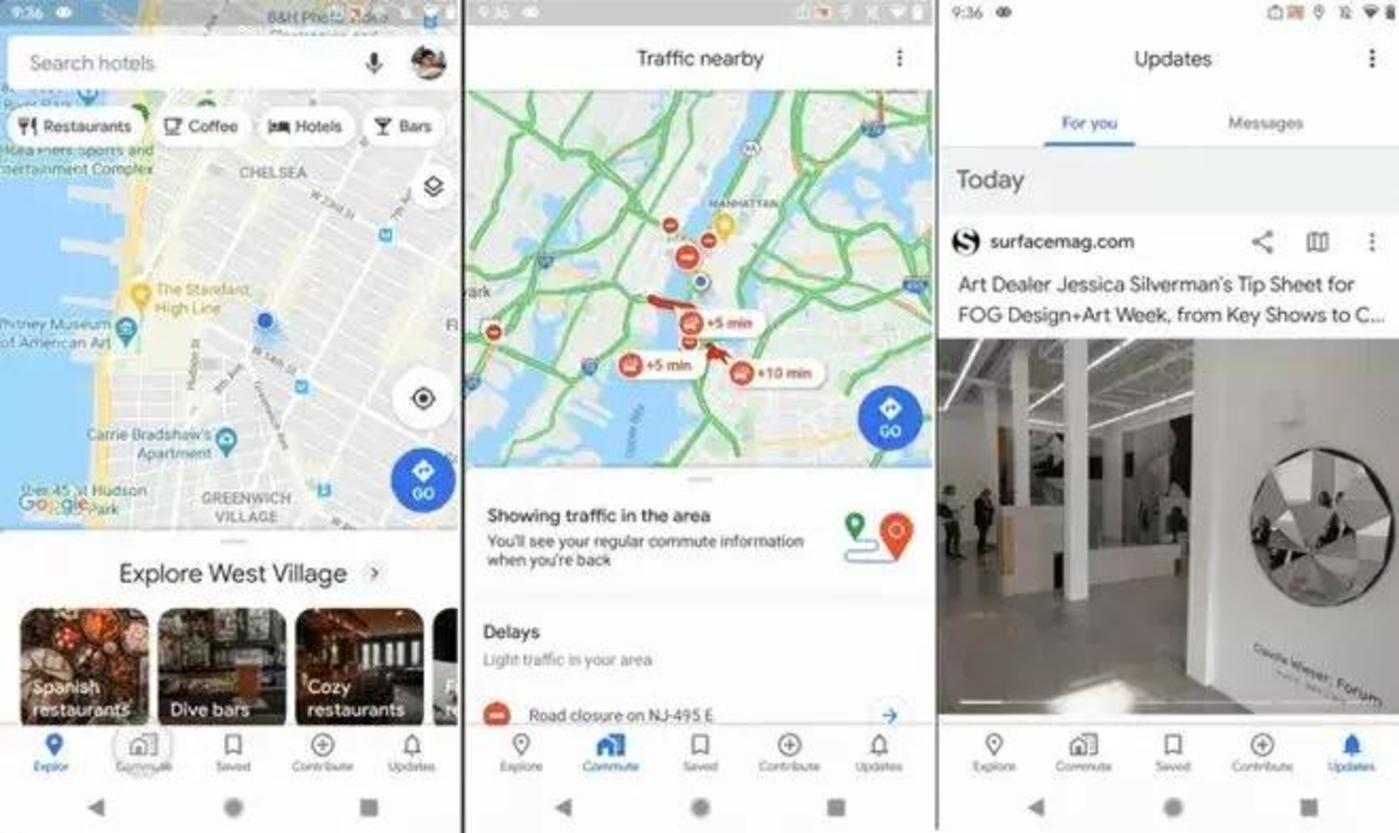
查找默认自动保存路径
1. 打开您的应用程序。
2. 进入“设置”或“首选项”。
3. 在“自动保存”或“备份”选项中,查找“保存位置”或“路径”。
4. 一般,应用程序会显示当前的默认保存路径。
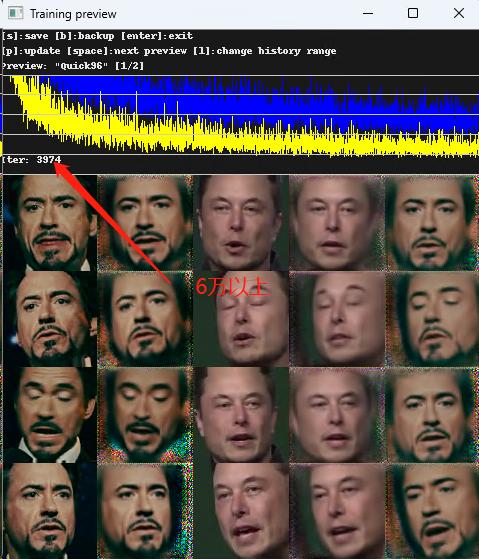
修改自动保存路径
1. 在“自动保存”或“备份”选项中,找到“保存位置”或“路径”设置。
2. 点击“更改”或“选择”按钮。
3. 在弹出的文件选择器中,浏览并选择您期待存放自动保存文件的文件夹。
4. 确认选择,并保存设置。
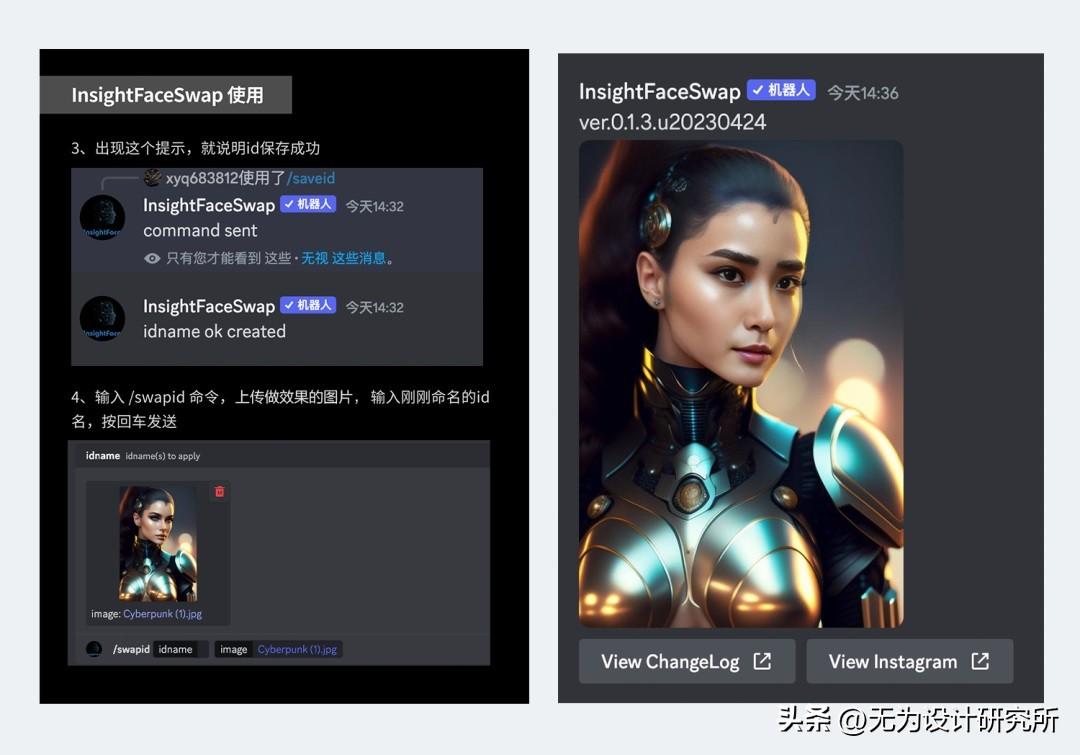
结语
掌握自动保存功能,不仅能够提升您的工作效率,还能在关键时刻保护您的劳动成果。通过本文的介绍,您应能够轻松找到并设置自动保存功能保证您的数据安全。无论是面对紧急情况还是日常操作,这一功能都将成为您的得力助手。