 文章正文
文章正文
尺寸标注脚本利用教程:快速掌握操作步骤与技巧
在现代设计工作中精确度是至关要紧的因素之一。Adobe Illustrator(简称)作为一款强大的矢量图形编辑工具在设计中占据着举足轻重的地位。为了帮助设计师们更高效地完成工作本文将详细介绍怎样利用中的脚本插件“Measure(V3)”来标注纸箱尺寸。该插件不仅能简化尺寸标注的过程还能升级设计的准确性。
一、准备工作
在开始之前请确信您的计算机已安装了最新版本的Adobe Illustrator。同时为了可以顺利利用Measure(V3)插件您需要从官方网站或相关平台并安装该插件。插件的安装方法常常非常简单只需遵循说明实行即可。
二、绘制图形
打开Adobe Illustrator并创建一个新的文档。依照您的设计需求利用提供的各种绘图工具(如矩形工具、椭圆工具等)绘制所需的图形。这些图形可是纸箱的基本形状,也可以是更复杂的结构。
三、调出标尺
在绘制完图形之后,为了更加准确地测量和标注尺寸您可采用快捷键Ctrl R(Windows)或Command R(Mac)来调出标尺。标尺可以帮助您更直观地熟悉图形的位置和大小,从而更好地实行后续的操作。
四、从左侧拉出参考线
在调出标尺后,您可从左侧的标尺处拖动鼠标,拉出一条参考线。通过拖动参考线,您能够将其放置在图形的关键位置,如边角、中心点等。这样,当您实施尺寸标注时,就能够更加方便地对齐和定位。
五、选择窗口,点击信息
在完成图形绘制和参考线设置之后,您能够选择“窗口”菜单,然后点击“信息”选项。这将打开一个信息面板,显示当前选中对象的相关信息,涵盖位置、尺寸等。这些信息对尺寸标注非常必不可少,因为它们能帮助您确认标注的准确性。
六、采用Measure(V3)插件标注尺寸
咱们将重点介绍怎样采用Measure(V3)插件来标注纸箱尺寸。Measure(V3)插件是目前市面上非常受欢迎的一款尺寸标注扩展面板插件,其功能强大且易于采用。以下是具体步骤:

1. 安装插件:请保障您已经正确安装了Measure(V3)插件。若是尚未安装,能够从官方网站并依据说明实施安装。

2. 激活插件:在中打开您的文件,然后在顶部菜单栏中选择“窗口”,找到并点击“Measure(V3)”以激活插件。此时,您会看到一个新面板出现在界面右侧。
3. 选择对象:在插件面板中,选择您想要标注尺寸的对象。这可是您之前绘制的纸箱图形,也可是其他任何需要标注尺寸的部分。

4. 设置参数:在插件面板中,您能够设置部分基本参数,如单位、精度等。按照您的设计需求,选择合适的单位(如毫米、厘米、英寸等),并设置适当的精度。

5. 标注尺寸:完成上述设置后,点击插件面板上的“标注”按钮。此时,插件会自动计算并标注所选对象的尺寸。您能够在图形上看到标注出来的尺寸线和数值,这些信息将有助于您进一步调整和优化设计。
6. 微调尺寸:倘若您对标注的结果不满意,可通过调整图形的位置或大小来实施微调。在调整期间,您可随时查看信息面板中的数据以保障标注的准确性。
7. 保存结果:当您对标注的结果满意后,记得保存您的文件。在保存之前,建议您先检查一遍所有的尺寸标注是不是正确无误,以避免在后续工作中出现错误。

七、总结与技巧
采用Measure(V3)插件实施尺寸标注不仅提升了工作效率,还大大减少了出错的概率。在实际操作进展中,还需要留意以下几点:

- 熟悉快捷键:熟练掌握常用的快捷键(如Ctrl R调出标尺)能够显著升级您的操作速度。
- 利用参考线:合理运用参考线可帮助您更精准地定位图形的关键位置从而升级尺寸标注的准确性。
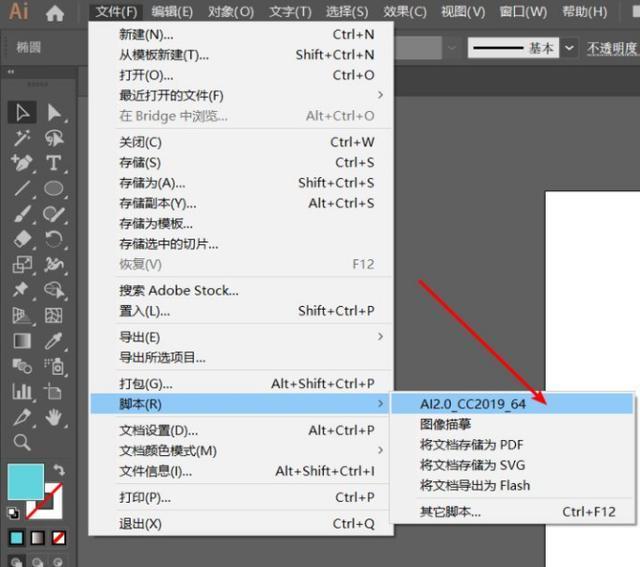
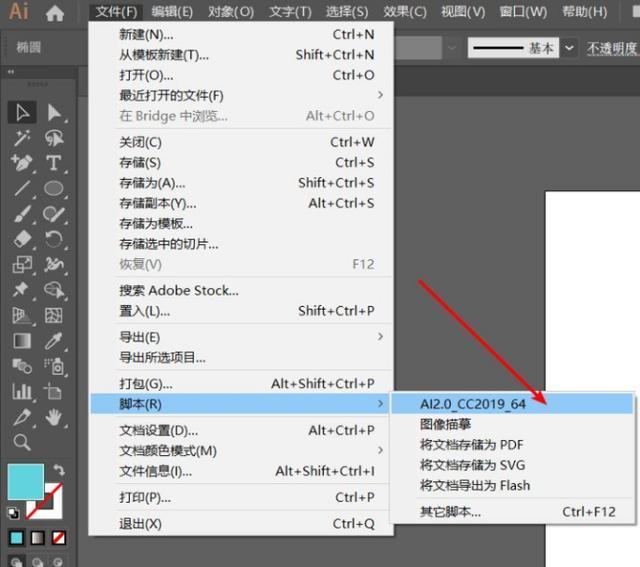
- 定期更新插件:为了获得的利用体验,建议定期检查并更新Measure(V3)插件至最新版本。
通过以上步骤,您能够轻松地在Adobe Illustrator中采用Measure(V3)插件来标注纸箱尺寸。期望这篇教程能够帮助您快速掌握尺寸标注的方法与技巧,让您的设计工作更加高效、准确。