 文章正文
文章正文
助手怎样为脚本添加页码设置教程
在现代设计中软件如Adobe Illustrator()已经成为矢量图形设计的首选工具。并木有提供自动为文档添加页码的功能这在创建长文档、相册或作品集时可能存在显得不太方便。本文将详细介绍怎样利用助手手动为脚本添加页码以及怎样设置自动更新页码的功能让您的工作更加高效。
一、理解基本操作
1. 打开软件
打开Adobe Illustrator软件创建一个新的文档或是说打开一个现有的文档。
2. 调出脚本面板
在菜单栏中点击“文件”然后在下拉菜单中选择“脚本”。或是说您可直接按快捷键Alt F11来快速打开脚本面板。
二、创建新脚本
1. 新建JavaScript脚本
在脚本面板中点击“新建脚本”按钮,然后在弹出的菜单中选择“JavaScript”。这将创建一个新的脚本文件,用于编写添加页码的代码。
三、编写添加页码的代码
1. 编写代码
以下是一个简单的JavaScript代码,用于为文档中的每个文本框添加页码:
```javascript
// 获取当前文档的所有文本框
var textFrames = .activeDocument.textFrames;
// 遍历文本框并添加页码
for (var i = 0; i < textFrames.length; i ) {
// 设置页码文本
var pageNumber = Page (.activeDocument.pages[i].pageNumber 1);
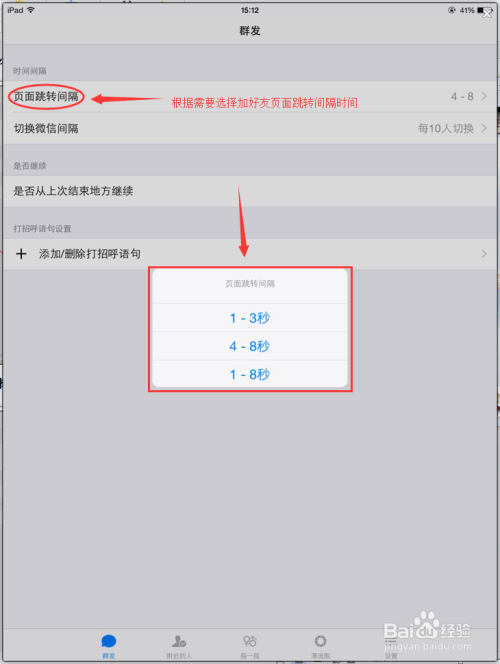
// 创建新的文本框用于显示页码
var pageTextFrame = .activeDocument.pages[i].textFrames.add();
pageTextFrame.position = [0, 0]; // 设置页码位置
pageTextFrame.contents = pageNumber; // 设置页码内容
pageTextFrame.charAttributes.size = 12; // 设置页码字体大小
}
```
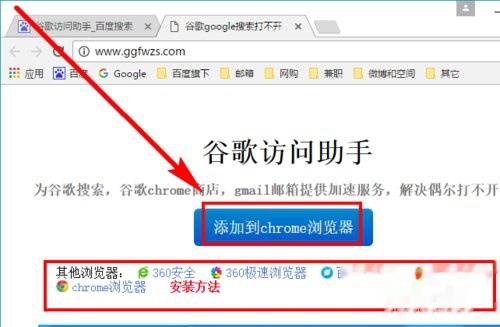
2. 保存并运行脚本
将代码复制到新建的JavaScript脚本中,保存并运行脚本。此时,您会看到每个页面都添加了一个带有页码的文本框。
四、设置自动更新页码
1. 打开文档设置
在中,选择“文件”菜单中的“文档设置”选项。
2. 启用自动更新页码
在“文档设置”对话框中,找到“自动更新页码”选项,并勾选它。点击“确定”按钮,完成设置。
五、为页眉和页脚添加基础页码
1. 插入页码
单击“插入”菜单中的“页码”命令。
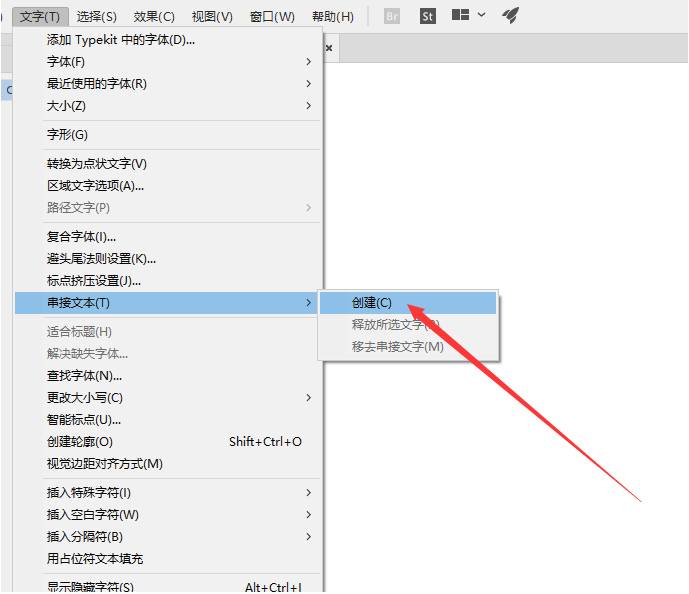
2. 设置页码位置
在“位置”框中选择页眉或页脚的位置,以便页码出现在文档的顶部或底部。
以下是一个详细的步骤指南:
1. 选择合适的文本框
在中,首先选中您想要添加页码的文本框。确信文本框位于页面的合适位置,以便页码可以清晰地显示。
2. 利用快捷键
按下“Ctrl”键,同时点击文本框右边的连接点。此时,鼠标会变成与“直接选择工具”类似的形状。
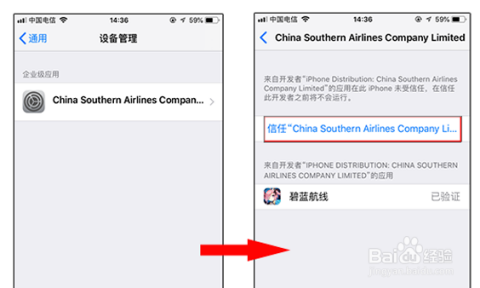
3. 调整页码文本框
采用选择工具调整页码文本框的位置和大小,确信它与页面的其他元素协调。
4. 重复操作
对每个页面重复上述步骤,直到所有页面都添加了页码。
5. 优化显示效果
在添加页码后,您可以依据需要调整字体大小、样式和颜色,使其与整体文档风格相匹配。
六、关注事项
1. 检查页码格式
在添加页码时,保证页码格式一致,避免出现页码错误。
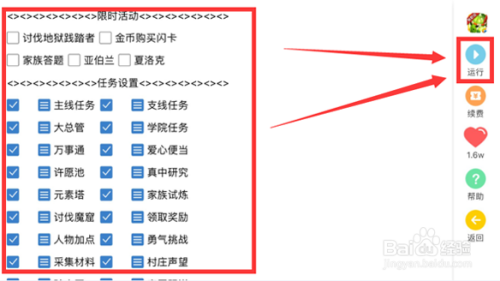
2. 保持文档整洁
在添加页码的同时关注保持文档的整洁和美观。
3. 定期更新
在文档内容发生变化时,记得重新运行脚本以更新页码。
总结
通过以上步骤,您可轻松地为脚本添加页码,并设置自动更新功能,从而加强工作效率。虽然不存在内置的自动添加页码功能,但通过编写简单的脚本,您仍然可以实现这一目的。掌握这一技巧,将为您的文档设计带来极大的便利。期望本文能够帮助您更好地利用软件,提升您的设计能力。