 文章正文
文章正文
怎样去编辑生成的文档内容
在现代设计和办公环境中(Adobe Illustrator)格式文件因其强大的矢量图形应对能力而受到广泛欢迎。对初学者对于怎么样有效地编辑这些文件中的文字或许会成为一个挑战。本文将详细介绍怎样去对格式文件中的文字实行修改包含怎样去查找和修改文本、识别文字是不是已被创建轮廓以及利用技术批量修改内容的方法。
一、打开格式文件
当你找到一个格式的文件时可通过双击该文件来直接打开它。假如你已经安装了Adobe Illustrator软件系统会自动启动并加载文件。假若未有安装你需要并安装该软件。
二、检查文字是不是已创建轮廓
在开始编辑之前你需要确认文件中的文字是不是已经被转换为轮廓。在中,假使文字已经被转换为轮廓,那么它们将无法直接实行编辑或修改。要检查这一点,请实施以下步骤:
1. 打开你的文件。
2. 利用“选择工具”(往往是一个箭头图标),单击文件中的任意文字。
3. 查看属性栏或控制面板:要是文字旁边出现了一个小方块,表示这些文字已经被转换为轮廓。倘使木有任何变化则说明文字仍然是可编辑的文本对象。
三、直接修改未创建轮廓的文字
要是你发现文件中的文字尚未被转换为轮廓,那么你可以直接对其实施修改。以下是具体操作步骤:
1. 选择“选择工具”点击需要修改的文字。
2. 在文本框内直接输入新的文字内容,或是说利用剪切板粘贴新的文字。
3. 假使需要调整文字的字体、大小或颜色,可在顶部菜单栏中选择“文字”选项,然后从下拉菜单中选择相应的命令实行调整。
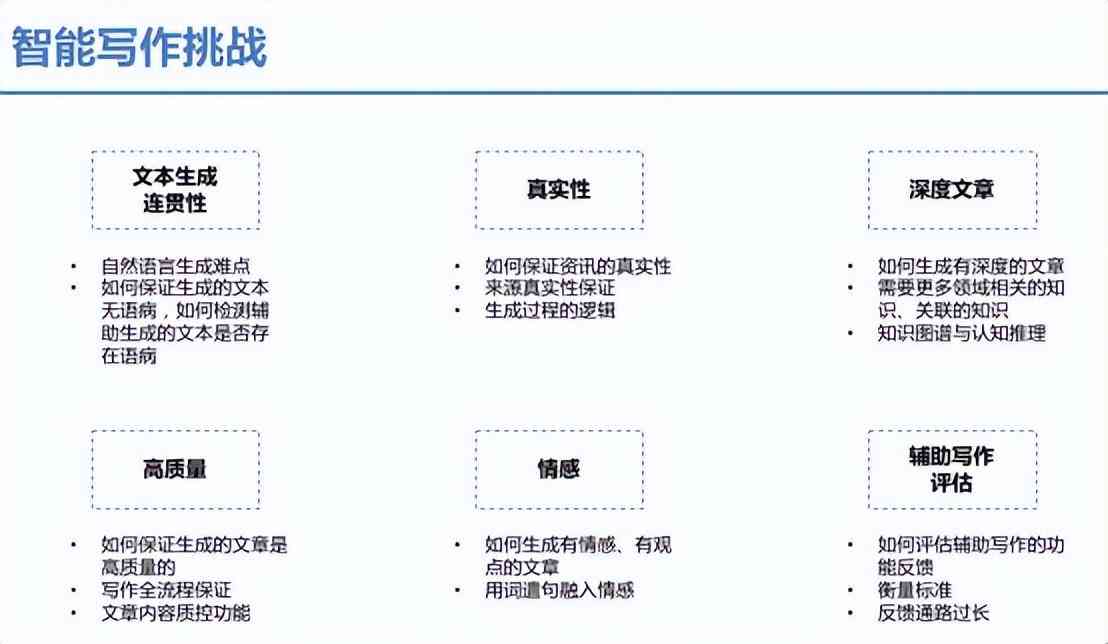
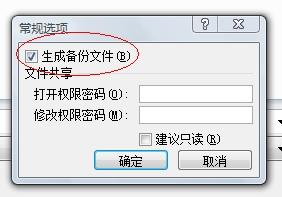
四、利用技术批量修改内容
在实际工作中,咱们经常需要对多个文件中的相同内容实行批量修改。利用的自动化功能,可大大提升工作效率。以下是批量修改内容的具体步骤:
1. 选择需要修改的文档:保证你已经打开了所有需要批量修改的文件。
2. 复制文本:在其中一个文件中,选择需要修改的文本并复制到剪贴板。
3. 粘贴并替换:依次打开其他文件,选择目标文本位置,然后粘贴复制的内容。通过此类途径,你可快速地将相同的修改应用到多个文件中。
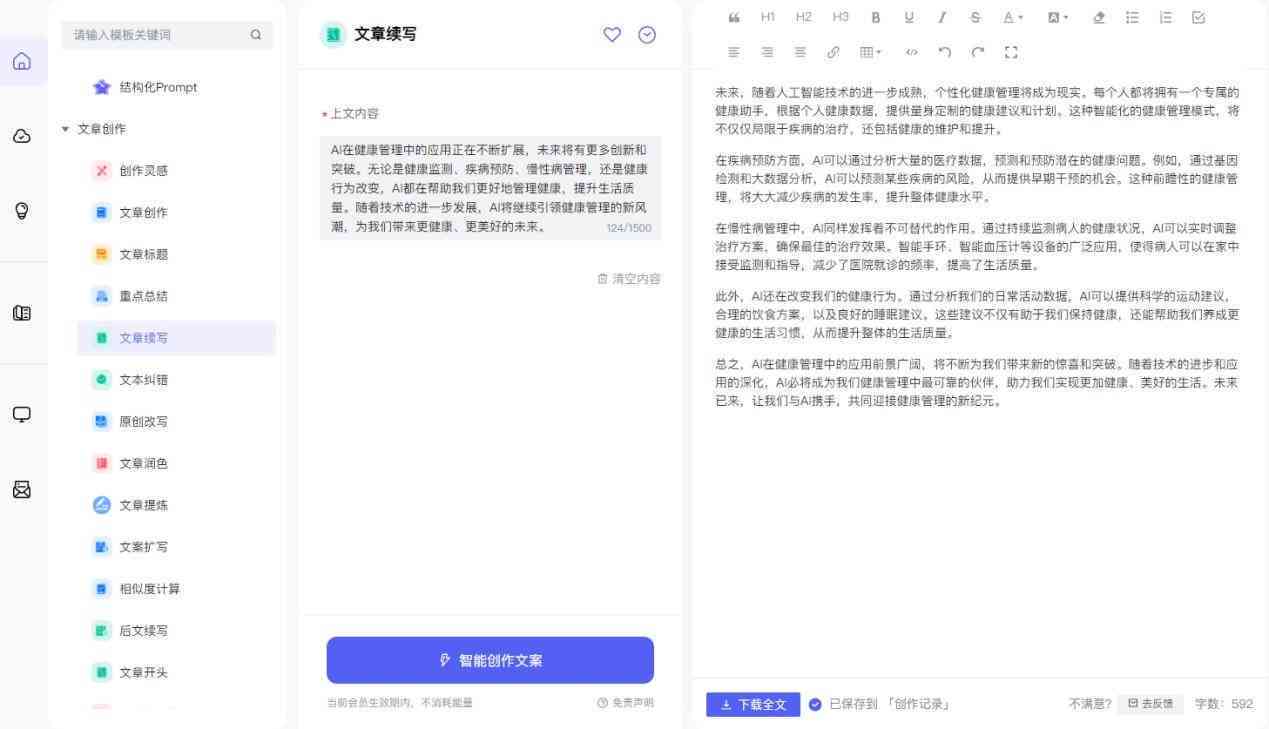
4. 利用“查找和替换”功能:还提供了一个非常强大的“查找和替换”功能,能够帮助你更高效地实施批量修改。具体操作如下:
- 点击顶部菜单栏中的“编辑” > “查找和替换”。
- 在弹出的对话框中,输入需要查找的原始文本和新文本。
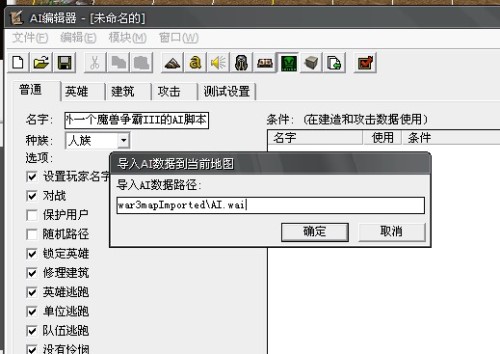
- 选择合适的搜索范围(如当前文档或所有打开的文档)。
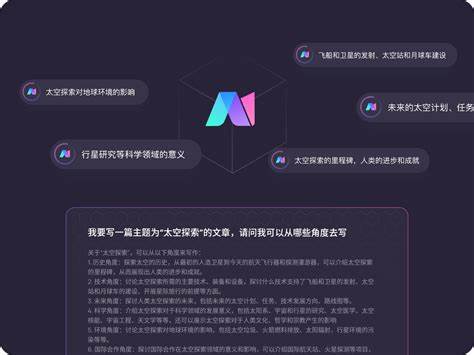
- 点击“查找下一个”按钮逐个检查结果,或是说直接点击“全部替换”以一次性完成所有替换操作。
五、创建新文本对象
若是你需要向现有文件中添加新的文本内容,可依照以下步骤操作:
1. 点击左侧工具栏中的“文字工具”(多数情况下是一个“T”形图标)。
2. 在画布上单击并拖动鼠标,创建一个新的文本框。
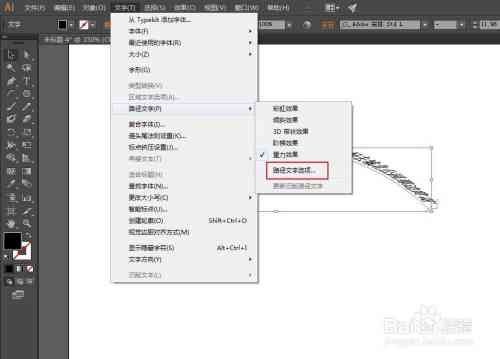
3. 在新建的文本框中输入所需的文字内容。
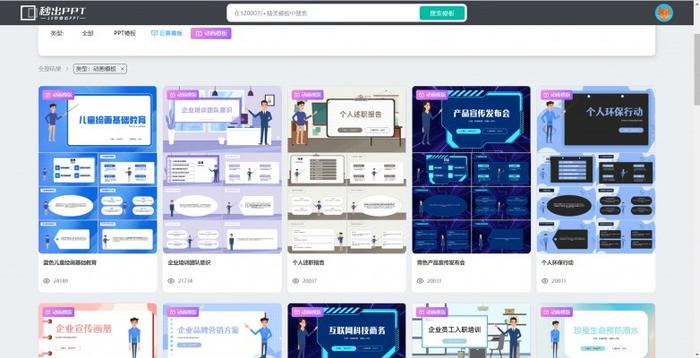
4. 采用顶部菜单栏中的“文字”选项,调整新文本的字体、大小、颜色等属性。
六、常见疑问及应对方法
在编辑格式文件的进展中,有可能遇到若干常见的疑惑。下面是部分常见疑惑及其解决方案:
- 文字无法选中:这常常是因为文字已经被转换为轮廓。请检查是否已经将文字转换为轮廓,并尝试重新选择文字。
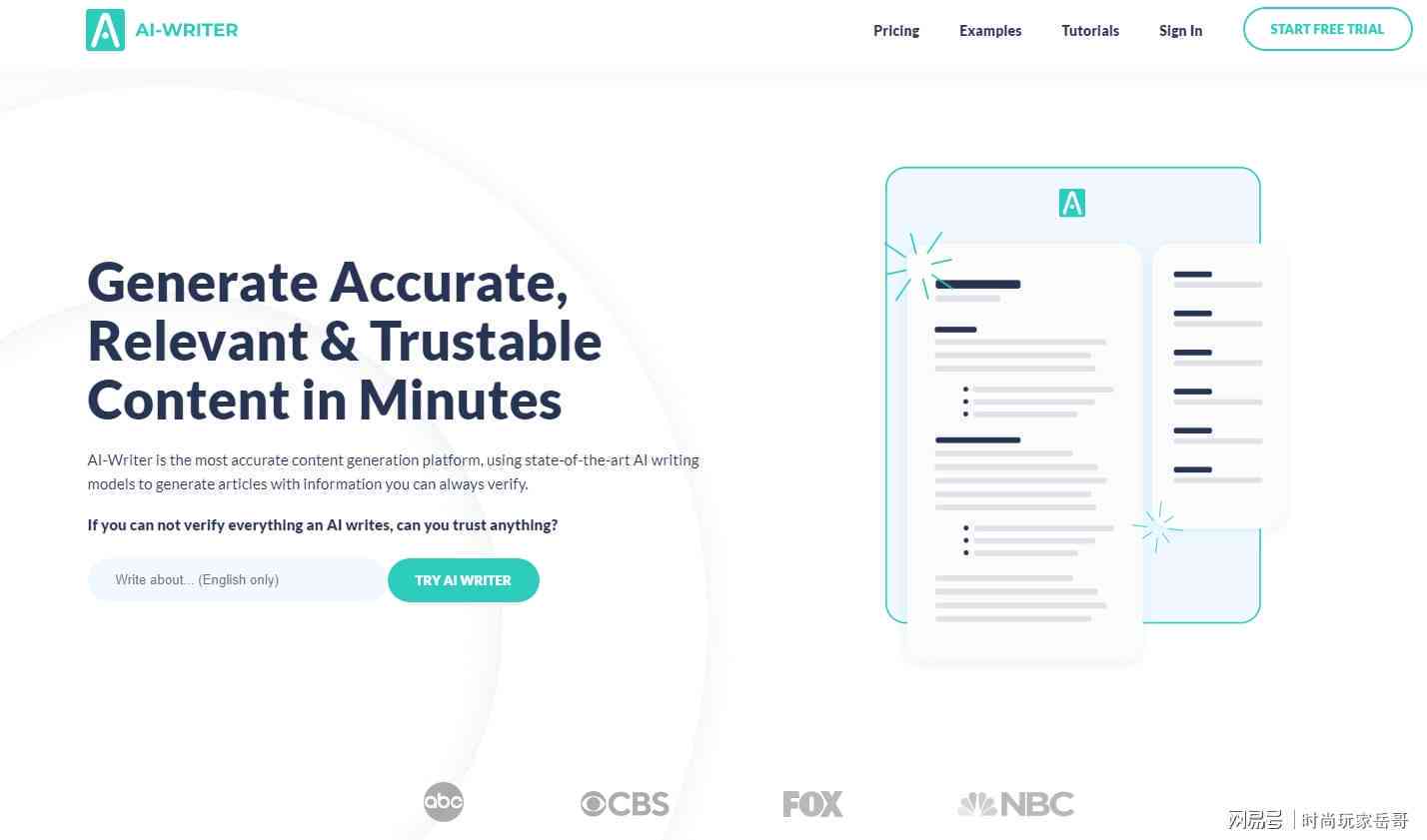
- 找不到“查找和替换”功能:请保证你采用的是最新版本的Adobe Illustrator。假使不是,请更新软件以获取最新的功能。
- 文本框大小不适应内容:能够通过拖动文本框边缘的手柄来调整其大小,或是说利用“字符”面板中的“自动缩放”选项来自动调整文本框大小。
结论
通过上述步骤,你能够轻松地编辑格式文件中的文字内容,无论是简单的文本修改还是复杂的批量替换。掌握这些技巧不仅能够增进工作效率,还能让你更好地利用Adobe Illustrator的强大功能。期望本文对你有所帮助!