 文章正文
文章正文
批量选择技巧:轻松提升工作效率
在当今快节奏的工作环境中加强工作效率是每个设计师、制图师和创意专业人士追求的目标。Adobe Illustrator(简称)作为一款强大的矢量图形设计工具提供了多种功能来帮助使用者更高效地工作。本文将介绍若干关于怎样在中实行批量选择的技巧以帮助大家更快捷地完成工作。
一、利用“选择工具”实施批量选择
1. 基本选择
- 在中最常用的批量选择方法之一就是利用“选择工具”(往往显示为黑色箭头)。只需单击并拖动鼠标创建一个矩形框将想要选择的对象包含在内即可。
- 按住Shift键,可添加更多对象到当前的选择中,从而实现多个独立对象的同时选择。
2. 选择组对象
- 假若需要选择整个组对象,可以通过单击该组对象来实现。倘使需要选择组内的某个具体元素可采用“直接选择工具”(多数情况下显示为白色箭头),然后单击组内的目标对象。
- 在选择了组对象后,可双击该组,进入隔离模式,进一步编辑组内的对象。
二、利用“对齐”面板实行批量选择
3. 利用“对齐”面板
- “对齐”面板(位于“窗口”菜单下的“对齐”选项)不仅可以帮助咱们快速对齐对象,还能辅助实施选择。
- 当多个对象被选中时,通过“对齐”面板能够方便地调整它们的位置关系,使得布局更加整齐美观。

4. 锚点参考点
- 在某些情况下,可利用对象的锚点作为参考点来实施精确对齐。这在应对复杂图形时特别有用,保障各个部分精准对接。
三、利用快捷键实施批量选择
5. 快捷键选择
- 熟练掌握中的快捷键也是增强效率的要紧手段。例如,按Ctrl A(Windows)或Cmd A(Mac)能够一次性选择文档中的所有对象。
- 按住Alt键(Windows)或Option键(Mac),再配合方向键移动已选对象,可快速复制并调整位置。
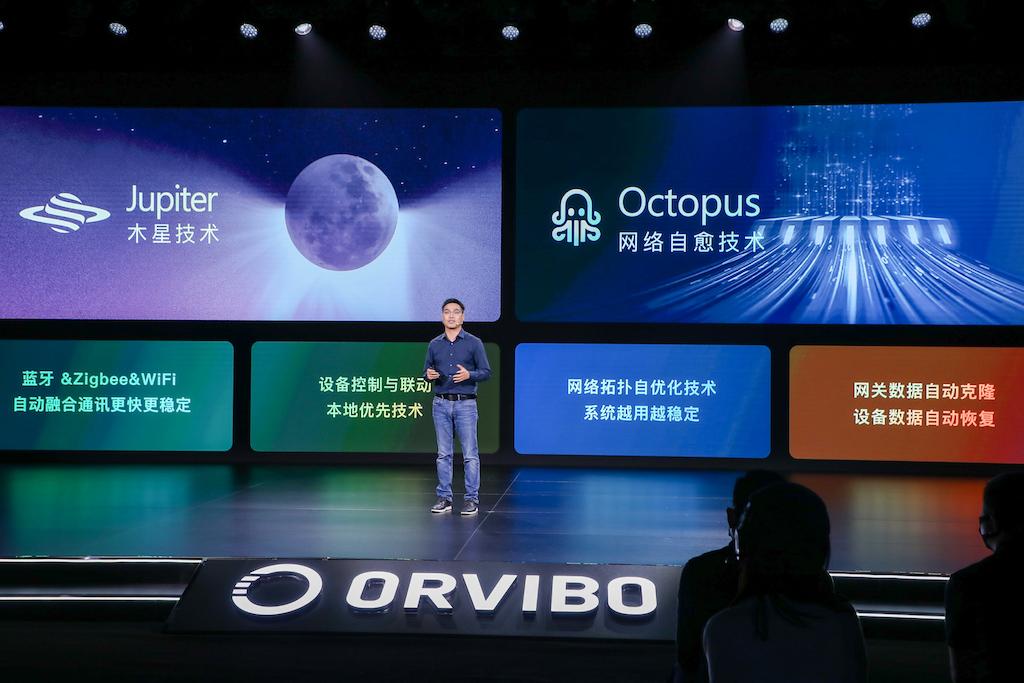
四、采用“控制”面板实行批量选择
6. 利用“控制”面板
- “控制”面板提供了一系列与所选对象相关的命令和选项,如变换、对齐等。
- 通过这个面板,能够快速查看和修改选定对象的属性,而无需切换到其他工具或面板。
五、通过“选择”菜单实施批量选择
7. 菜单选择
- 还提供了丰富的“选择”菜单选项,可基于各种条件快速选择对象。例如,“选择>相同填充颜色”、“选择>相同笔画颜色”等。
- 这些选项让特定类型的对象选择变得非常简单,极大地节省了时间和精力。

六、实践应用案例
8. 实战演练
- 在实际工作中,经常需要对大量相似对象实施操作。比如在制作宣传海报时需要将多个相同的图标放置在不同位置。
- 采用上述技巧能够迅速选择并定位这些图标,大大加快了工作进度。
9. 提升效率的小贴士
- 定期整理图层结构,避免过多的嵌套组致使选择困难。
- 练习利用快捷键,减少鼠标点击次数,增进操作流畅度。

七、总结
通过以上介绍,相信读者已经掌握了在中实施批量选择的基本技巧。无论是采用“选择工具”、快捷键还是“对齐”面板,都能有效提升设计工作的效率。期望这些技巧能够帮助大家在日常工作中更加得心应手,创造出更多精彩的作品。