 文章正文
文章正文
在数字化时代Adobe Illustrator(简称)已经成为设计师们不可或缺的图形设计工具之一。它强大的图形应对能力使得设计师可以轻松创建出高优劣的矢量图形。对许多初学者对于文件中的文字编辑可能还是一个挑战。本文将详细介绍怎么样在文件中编辑文字内容、调整文字上下位置以及修改文字效果,帮助您更好地掌握这个工具提升设计水平。
## 引言
文字是设计中不可或缺的元素,一个优秀的设计作品往往需要精美的文字来衬托。在文件中,文字的编辑与调整是设计师必须掌握的技能。无论是更改文字内容,调整文字的位置,还是修改文字效果,都需要熟练操作软件。咱们将一步步探讨怎样去在文件中实施这些操作让您在设计中更加得心应手。
## 文件怎么编辑文字内容
在文件中编辑文字内容相对简单。打开文件,采用“文字”工具(快捷键T)选中需要编辑的文字。此时,文字会被一个矩形框包围表示已被选中。直接在键盘上输入新的文字内容即可替换原有文字。您还可以通过“文字”菜单中的“替换文字”选项,查找并替换特定的文字内容。
实操步骤:
1. 打开文件,采用“文字”工具选中需要编辑的文字。
2. 在键盘上输入新的文字内容,替换原有文字。
3. 如需查找并替换特定文字,可在“文字”菜单中选择“替换文字”选项。
## 文件怎么编辑文字上下移动
在文件中调整文字的上下位置也是一项常用的操作。您可以通过以下几种方法实现:
方法一:利用“选择”工具
1. 打开文件,利用“选择”工具(快捷键V)选中需要移动的文字。
2. 将鼠标指针移至文字上,当鼠标指针变为双向箭头时,按住鼠标左键上下拖动,即可调整文字的上下位置。
方法二:利用“对齐”面板
1. 选中需要移动的文字。
2. 打开“窗口”菜单,选择“对齐”面板。

3. 在对齐面板中,选择“垂直对齐”选项,然后按照需要选择“顶对齐”、“居中对齐”或“底对齐”。

## 文件怎样去编辑文字
在文件中,编辑文字不仅仅是更改内容,还包含调整文字的字体、大小、颜色等属性。以下是部分常用的文字编辑方法:
字体和大小
1. 选中需要编辑的文字。
2. 在“文字”菜单中选择“字体”选项,然后在弹出的菜单中选择合适的字体。
3. 在“文字”菜单中选择“大小”选项,然后在弹出的菜单中选择合适的大小。

颜色
1. 选中需要改变颜色的文字。
2. 在“颜色”面板中,选择合适的颜色。
行距和字符间距
1. 选中需要调整行距或字符间距的文字。
2. 在“文字”菜单中选择“行距”或“字符间距”选项,然后输入合适的数值。
## 怎么编辑文字效果
在文件中,您可为文字添加各种效果,如描边、阴影、渐变等,使文字更具吸引力。
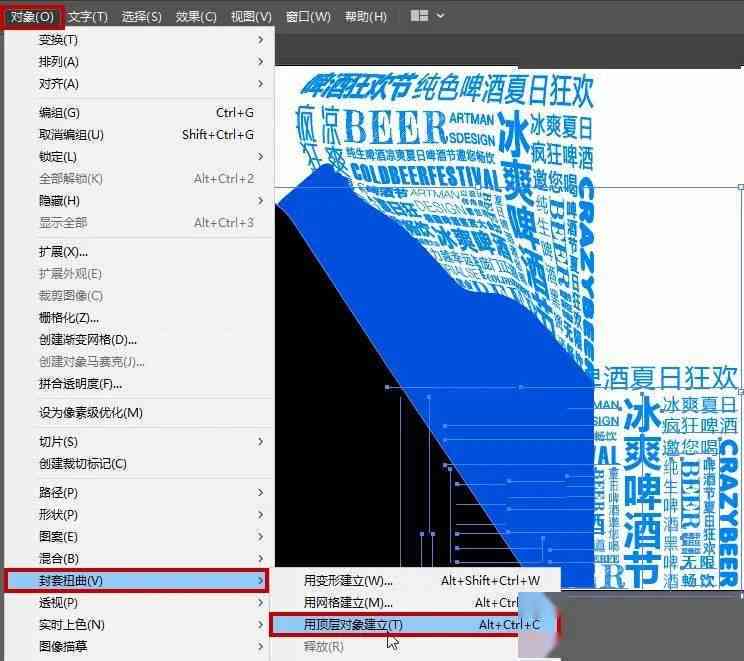
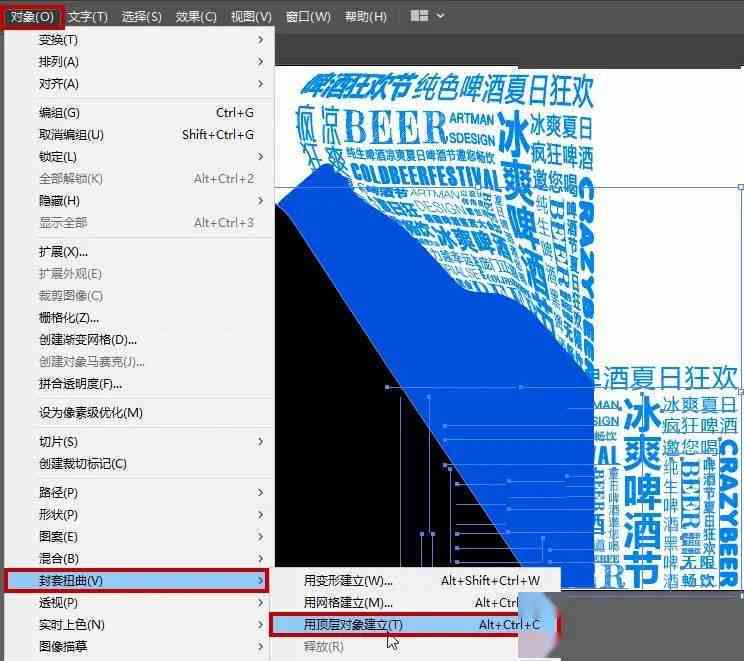
描边
1. 选中需要添加描边的文字。
2. 在“效果”菜单中选择“描边”选项,然后在弹出的菜单中选择合适的描边样式。
阴影
1. 选中需要添加阴影的文字。
2. 在“效果”菜单中选择“阴影”选项,然后在弹出的菜单中设置阴影的颜色、不透明度、距离等参数。
渐变
1. 选中需要添加渐变的文字。
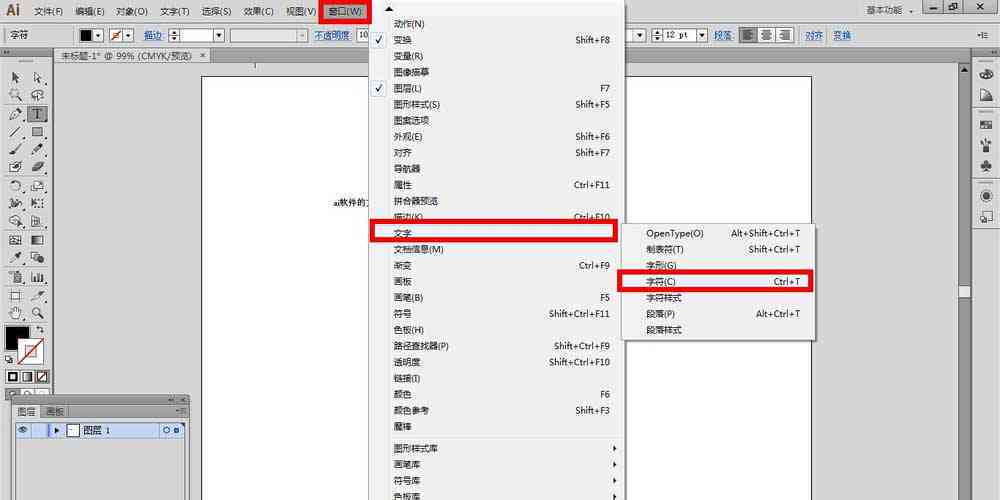
2. 在“效果”菜单中选择“渐变”选项,然后在弹出的菜单中选择合适的渐变样式。
## 怎么编辑修改文字
在文件中修改文字涵盖更改文字内容、调整文字属性以及添加文字效果等操作。以下是若干常用的修改文字方法:
更改文字内容
1. 选中需要修改的文字。

2. 在键盘上输入新的文字内容,替换原有文字。
调整文字属性
1. 选中需要调整的文字。
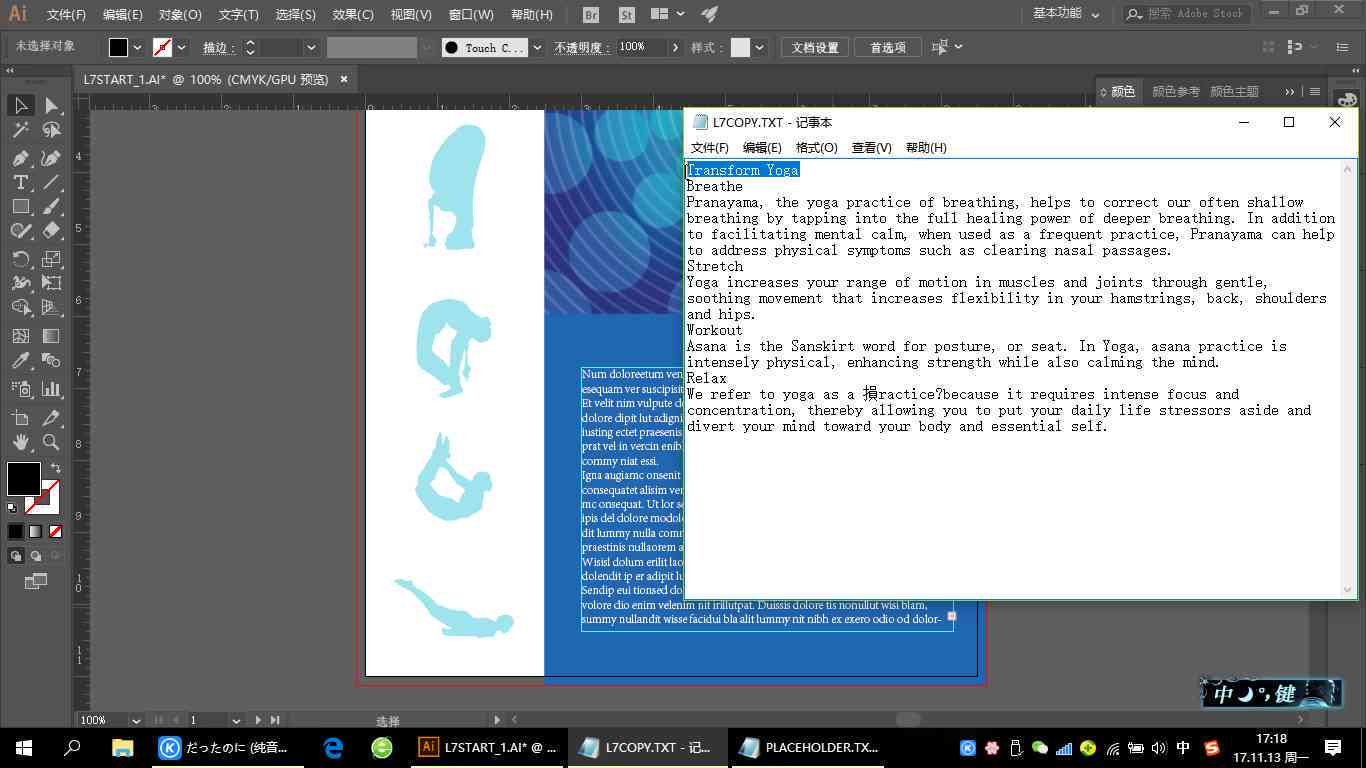
2. 在“文字”菜单中选择相应的选项如“字体”、“大小”、“颜色”等,然后实施设置。
添加文字效果
1. 选中需要添加效果的文字。
2. 在“效果”菜单中选择相应的选项如“描边”、“阴影”、“渐变”等,然后实施设置。
通过以上方法,您可在文件中轻松编辑和修改文字,打造出精美的设计作品。掌握这些技巧,相信您的设计水平会得到显著提升。