 文章正文
文章正文
调整解说文案的色彩与字体设置方法
在现代的设计工作中Adobe Illustrator(简称)作为一款强大的矢量图形应对软件被广泛应用于平面设计、插画创作等多个领域。本文旨在详细介绍怎样去在中实行解说文案的色彩与字体设置帮助使用者更好地掌控设计元素创造出既美观又专业的作品。
一、准备工作
咱们需要保证已经安装并打开了Adobe Illustrator 2019版本。为了便于操作建议在开始之前创建一个新的文档。在主界面中通过选择“文件”菜单下的“新建”新建一个空白文档以供后续操作利用。
二、插入背景图
在创建新文档之后咱们可在画布上插入一张背景图。这一步骤可为整个设计增加层次感和视觉冲击力。在中可通过选择“文件”菜单中的“置入”选项来插入图片。找到你想要用作背景的图片然后将其拖放到画布上这样就成功地为设计添加了一个背景图。
三、添加文字
我们要在背景图上添加若干解说文案。在中文字工具是一个非常必不可少的工具。选择左侧工具栏上的“文字工具”(快捷键T)然后在画布上点击并拖拽出一个矩形区域这样就会出现一个文本框。接着就可以在文本框内输入你的解说文案了。输入完成后,我们能够通过上方的字符面板来设置文字的字体、大小等属性。例如,能够选择“Arial”字体,并将其大小设置为36点。
四、设置字体颜色
在完成文字输入后,我们可能需要对字体颜色实行调整,使其更加符合整体设计风格。在中,能够通过几种不同的办法来改变字体颜色。能够在右侧的“颜色”面板中直接选择一种颜色。例如,倘若你想将字体颜色改为红色,能够点击“颜色”面板中的红色方块,然后选择你喜欢的红色调。还可通过点击“颜色”面板下方的“纯色”按钮,输入具体的RGB值或十六进制代码来指定颜色。这使得我们可更加精确地控制颜色。
五、调整描边颜色
除了字体颜色外,我们还可调整文字的描边颜色,以增强视觉效果。在中,描边颜色是指文字边缘的颜色。默认情况下,描边颜色可能是透明的,但能够通过点击“描边”面板中的颜色方块来改变它。例如,倘若我们将描边颜色设为黑色,能够使文字的轮廓更加清晰,从而提升整体设计的可读性和美观度。
六、应用特殊效果
在完成基本的文字颜色和描边颜色设置之后,我们还可通过提供的各种特效来进一步美化文字。例如,可利用“效果”菜单下的“路径”选项来调整文字的弯曲程度,或是说采用“效果”菜单下的“变形”选项来改变文字的形状。这些特效不仅可使文字更具创意,还能为整体设计增添趣味性。
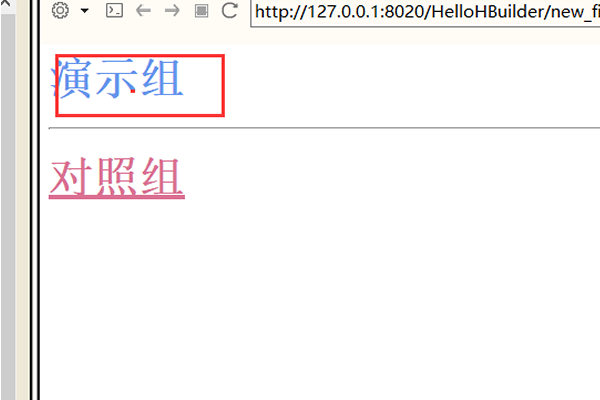
七、采用颜色样本管理颜色
在实际的设计进展中,或许会涉及到多种颜色的采用。为了避免混乱,建议在开始设计之前先创建一个颜色样本。在中,能够通过选择“窗口”菜单下的“颜色样本”选项来打开颜色样本面板。在这个面板中,能够添加、删除和管理各种颜色样本。例如,能够添加一个红色样本,然后将其应用于不同的文字或图形元素。这样做的好处是,一旦需要调整颜色,只需要修改颜色样本中的某个颜色值,所有采用该样本的颜色都会自动更新,从而节省了大量的时间和精力。
八、利用图层功能
在中,图层是一个非常强大的功能,能够帮助我们更好地组织和管理设计元素。通过合理地采用图层,能够使设计更加清晰、有序。例如,在实行解说文案的设计时,可将文字和背景图分别放置在不同的图层中。这样不仅便于后期的编辑和修改,还能够更灵活地控制各个元素之间的关系。例如,能够通过调整图层的顺序来改变元素的前后位置,或是说通过锁定图层来防止误操作。
九、示例操作步骤
为了更好地理解上述操作步骤,这里给出一个具体的示例。假设我们需要在一张背景图上添加一段解说文案,并对其实行色彩和字体设置:
1. 打开软件,选择“文件”菜单下的“新建”新建一个空白文档。
2. 在文档中插入一张背景图。通过选择“文件”菜单中的“置入”选项,找到背景图并拖放到画布上。
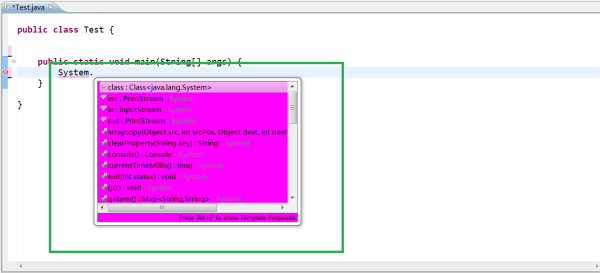
3. 采用文字工具(快捷键T)在背景图上添加文字。输入一段解说文案,例如:“欢迎来到我们的展示。”
4. 设置文字的字体和大小。选择“Arial”字体,并将大小设置为36点。
5. 调整文字的颜色。在“颜色”面板中选择红色,将字体颜色改为红色。
6. 设置文字的描边颜色。在“描边”面板中选择黑色,将描边颜色设为黑色。
7. 应用特殊效果。通过“效果”菜单下的“路径”选项,调整文字的弯曲程度,使其更具创意。
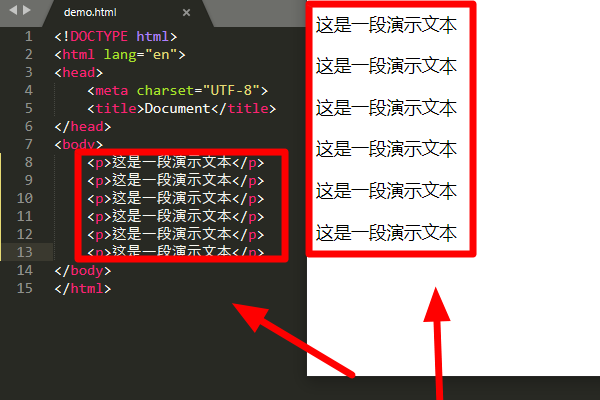
8. 创建颜色样本。通过“窗口”菜单下的“颜色样本”选项,添加一个红色样本,并将其应用于其他元素。
9. 利用图层功能。将文字和背景图分别放置在不同的图层中,便于后期的编辑和修改。
十、总结
通过上述步骤,我们能够掌握在中实施解说文案的色彩与字体设置的方法。合理地运用色彩和字体,能够极大地提升设计作品的视觉效果和专业度。同时通过创建颜色样本和利用图层功能,可更好地管理设计元素,升级工作效率。期待本文能够帮助读者更好地理解和运用的各项功能,创作出更加出色的设计作品。