 文章正文
文章正文
## 智能辅助:怎样去实现文档自动分页与高效排版
在当今数字化时代无论是企业还是个人在日常工作中都会频繁利用到各种文档从报告、宣传册到产品手册等。为了提升工作效率节省时间成本越来越多的人开始利用工具来帮助实现文档的自动分页与高效排版。Adobe Illustrator(简称)作为一款强大的矢量图形编辑软件被广泛应用于海报、名片、画册、相册等多种平面设计作品。本文将详细介绍怎么样利用软件实现文档的自动分页与高效排版让设计工作变得更加轻松便捷。
一、软件的基本介绍
Adobe Illustrator 是由 Adobe Systems 公司开发的一款矢量图形编辑软件它具有丰富的功能和强大的性能可以满足设计师的各种需求。通过软件客户不仅能够创建复杂的矢量图形还能够实施文本解决、图层管理、颜色调整、特效应用等操作。其广泛应用于广告设计、插画创作、标志设计、包装设计等多个领域。对期望提升设计效率的设计师而言掌握软件的采用技巧显得尤为必不可少。
二、在软件中设置页码的方法
在设计书籍、画册或杂志时,正确地设置页码是一项要紧的任务。以下是几种在软件中设置页码的方法:
方法一:利用文本框和串接文本功能
1. 打开软件:启动Adobe Illustrator新建一个文档。
2. 添加文本框:选择左侧工具栏中的“文本工具”,然后在页面上单击并拖动鼠标以创建一个文本框。
3. 输入页码:在文本框内输入页码,例如之一页能够输入“1”,第二页输入“2”,依此类推。
4. 调整文本框大小:选中文本框,然后采用右键菜单或拖动边角来调整其大小,保证页码显示得清晰可读。
5. 放置文本框:将文本框移动到合适的位置,如页面底部居中。可通过拖拽或采用对齐工具来调整位置。
6. 复制并粘贴文本框:选中已输入页码的文本框,按住Alt键(Windows)或Option键(Mac),然后拖动以复制文本框。重复此步骤为每一页添加页码。
7. 调整文本框样式:要是需要统一所有页码的样式,可在一个文本框上实施格式化,然后利用“对象”菜单下的“串接文本”功能将其应用到其他文本框。
方法二:采用内置的页码工具
虽然本身未有专门的页码工具,但你能够借助外部插件或脚本来实现自动化应对。例如,能够采用“Adobe InDesign”中的脚本功能,先在InDesign中生成包含页码的文档,再导入到中实施进一步设计。具体步骤如下:
1. 安装InDesign:保证你已经安装了Adobe InDesign,并熟悉其基本操作。
2. 创建新文档:在InDesign中创建一个新的文档,设定好页面大小和方向。
3. 插入页码:选择“布局”菜单下的“创建页码”选项,设置页码的起始数字、位置及格式。
4. 导出为PDF:完成页码设置后,将文档导出为PDF格式。
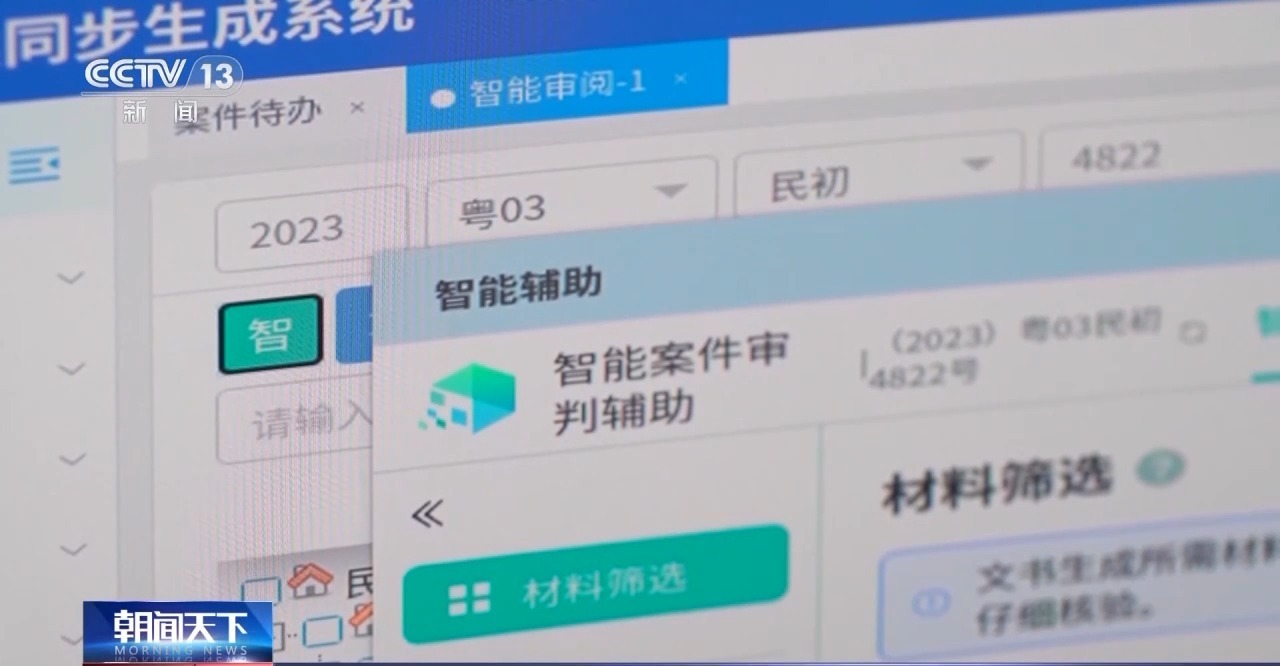

5. 导入到:打开软件,导入刚才导出的PDF文件。此时PDF中的页码将保持不变。
6. 进一步编辑:依照需要对导入的PDF实行修改,如添加图形、调整布局等。
方法三:采用脚本或插件
对更高级的需求,能够考虑编写或部分专门用于解决页码的脚本或插件。这些工具常常能够实现更复杂的功能,如动态更新页码、自动调整页边距等。例如,能够通过编写JavaScript脚本来批量生成包含页码的模板文件,然后再用实行编辑。
三、文档自动分页与高效排版的技巧
除了设置页码外文档的自动分页与高效排版也是提升工作效率的必不可少环节。以下是部分实用的技巧:
1. 利用“分栏”功能
在软件中,可利用“分栏”功能将页面分成多个列,以便更好地组织内容。例如,在制作报纸或杂志时,能够将页面分为两列或多列,从而增加阅读体验。
- 启用分栏:选择“窗口”菜单下的“文本”选项,勾选“分栏”复选框。
- 设置分栏参数:在弹出的对话框中,可设置列数、间距、对齐形式等参数。
- 调整文本框:在文本框内输入内容,分栏效果会自动应用。
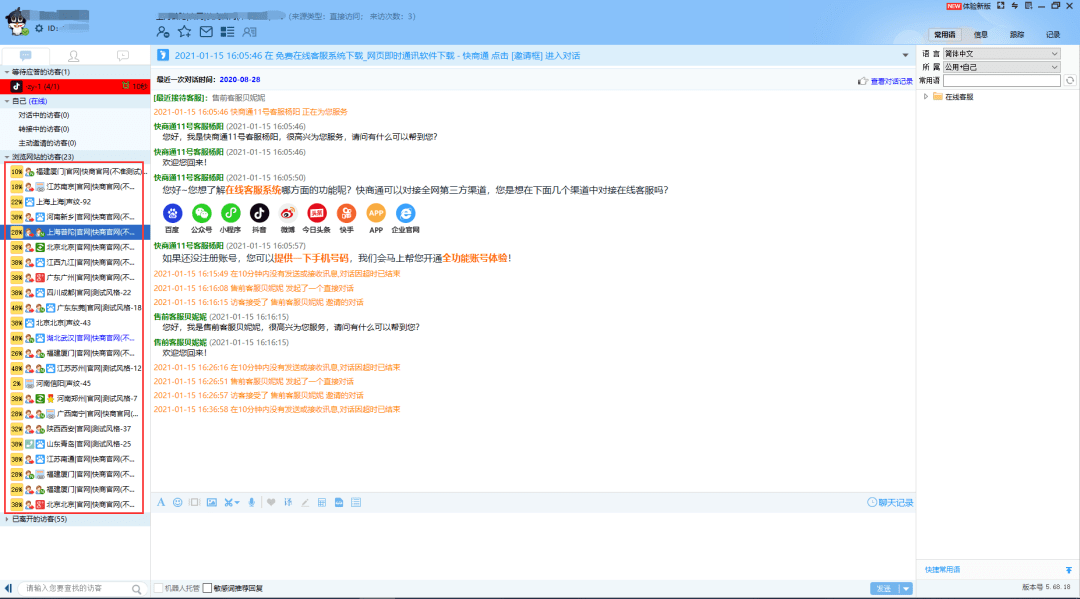
2. 利用“路径文字”功能
当需要将文字沿着特定路径排列时,可利用的“路径文字”功能。这不仅可让设计更具创意,还能有效利用空间,避免文字堆砌在一起。
- 创建路径:利用钢笔工具或其他绘图工具绘制一条路径。
- 添加文字:选择“文字工具”,然后点击路径上的任意一点。
- 调整文字方向:在属性面板中,可设置文字的方向、间距、基线偏移等参数。
- 优化路径:通过调整路径的形状和弯曲度,能够使文字更加自然流畅。
3. 运用“网格”系统
网格是实现高效排版的关键工具之一。通过合理地划分网格,能够保障各元素之间的对齐和比例关系,从而使整个设计看起来更加整洁有序。
- 开启网格:选择“视图”菜单下的“网格”选项,勾选“显示网格”。
- 设置网格参数:在“编辑”菜单下的“首选项”中,能够调整网格的密度、颜色等属性。

- 利用参考线:结合网格系统,可更方便地添加水平和垂直参考线,帮助对齐元素。
- 调整对象位置:将对象拖动到网格线上,使其精确对齐。也可通过属性面板中的“对齐”功能来快速对齐多个对象。
4. 自动调整文本框大小
在解决大量文本时,手动调整文本框大小或许会非常耗时。提供了自动调整文本框大小的功能,能够让你专注于内容本身,而不必担心排版难题。
- 启用自动调整:在文本框内输入内容时按下Ctrl Shift A(Windows)或Cmd Shift A(Mac)组合键。
- 适应文本框大小:会自动计算文本框的大小使其刚好容纳所有内容。
- 调整行间距:要是需要调整行间距,可采用“字符”面板中的相关选项。
5. 利用“图层”管理内容
图层是中用来组织和管理不同元素的必不可少工具。通过合理地利用图层能够轻松地隐藏、锁定或调整某个部分的内容,而不会作用到其他部分。
- 创建新图层:选择“图层面板”中的“新建图层”按钮。
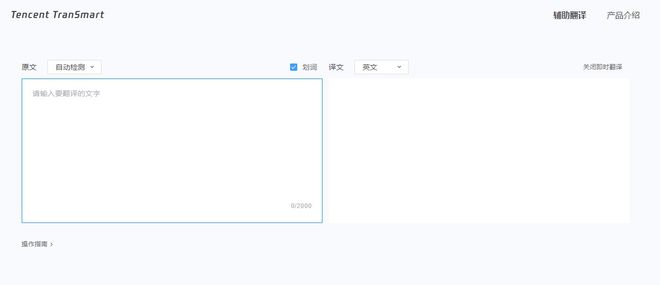
- 命名图层:双击图层名称,输入描述性的名字。
- 锁定图层:选择某个图层,然后点击“锁”图标,防止意外修改。
- 调整图层顺序:拖动图层名称来改变它们的堆叠顺序,保证各个元素依据预期显示。
- 采用图层组:将相关的图层归类到同一个组中,便于管理和查找。
四、总结
通过合理运用Adobe Illustrator中的多种功能,咱们可有效地实现文档的自动分页与高效排版。无论是设置页码、采用分栏功能、路径文字、网格系统,还是自动调整文本框大小和图层管理,都能显著提升咱们的设计效率。期望本文介绍的技巧能帮助大家更好地利用软件,创造出更多优秀的设计作品。