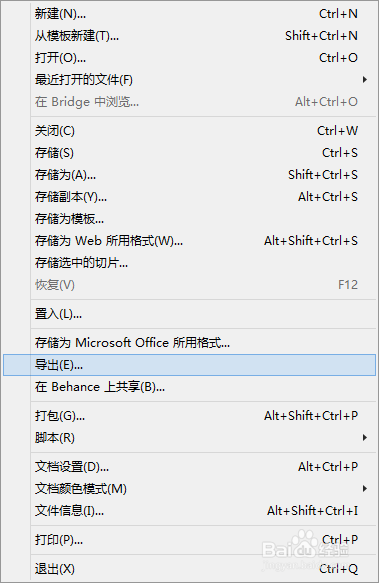文章正文
文章正文
引言
在设计领域中Adobe Photoshop(PS)和Adobe Illustrator()都是不可或缺的工具。Photoshop以其强大的图像解决功能而闻名而Illustrator则以矢量图形编辑著称。设计师经常需要将Illustrator中的矢量图形导入到Photoshop中实施进一步的应对和合成。在实际操作期间也许会遇到部分挑战如文件格式不兼容、分辨率疑惑等。本文旨在提供一系列技巧和建议帮助设计师们更高效地将文件导入到PS,并对其实施有效的编辑。通过本文的学习,你将可以更好地理解Photoshop和Illustrator之间的协作从而增进你的工作效率。
PS导入文件不可读
有时,设计师可能存在发现从Illustrator导入到Photoshop的文件无法正常显示。这可能是由于多种起因造成的,比如文件损坏、版本不兼容或软件故障。检查文件是不是完整且不存在损坏。要是文件确实存在疑问,尝试用Illustrator重新保存文件。保障Photoshop和Illustrator的版本兼容,因为某些较新的文件可能不被旧版本的Photoshop支持。倘若上述方法均无效可以考虑将文件转换为EPS格式然后再导入Photoshop。
PS导入文件教程
导入文件到Photoshop的过程相对简单,但为了确信效果,建议遵循以下步骤:
1. 打开Photoshop:启动Photoshop程序。
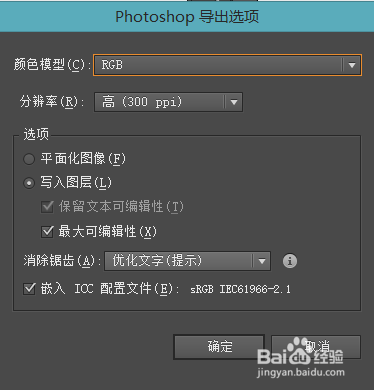
2. 选择文件:点击菜单栏上的“文件”选项,然后选择“打开”。
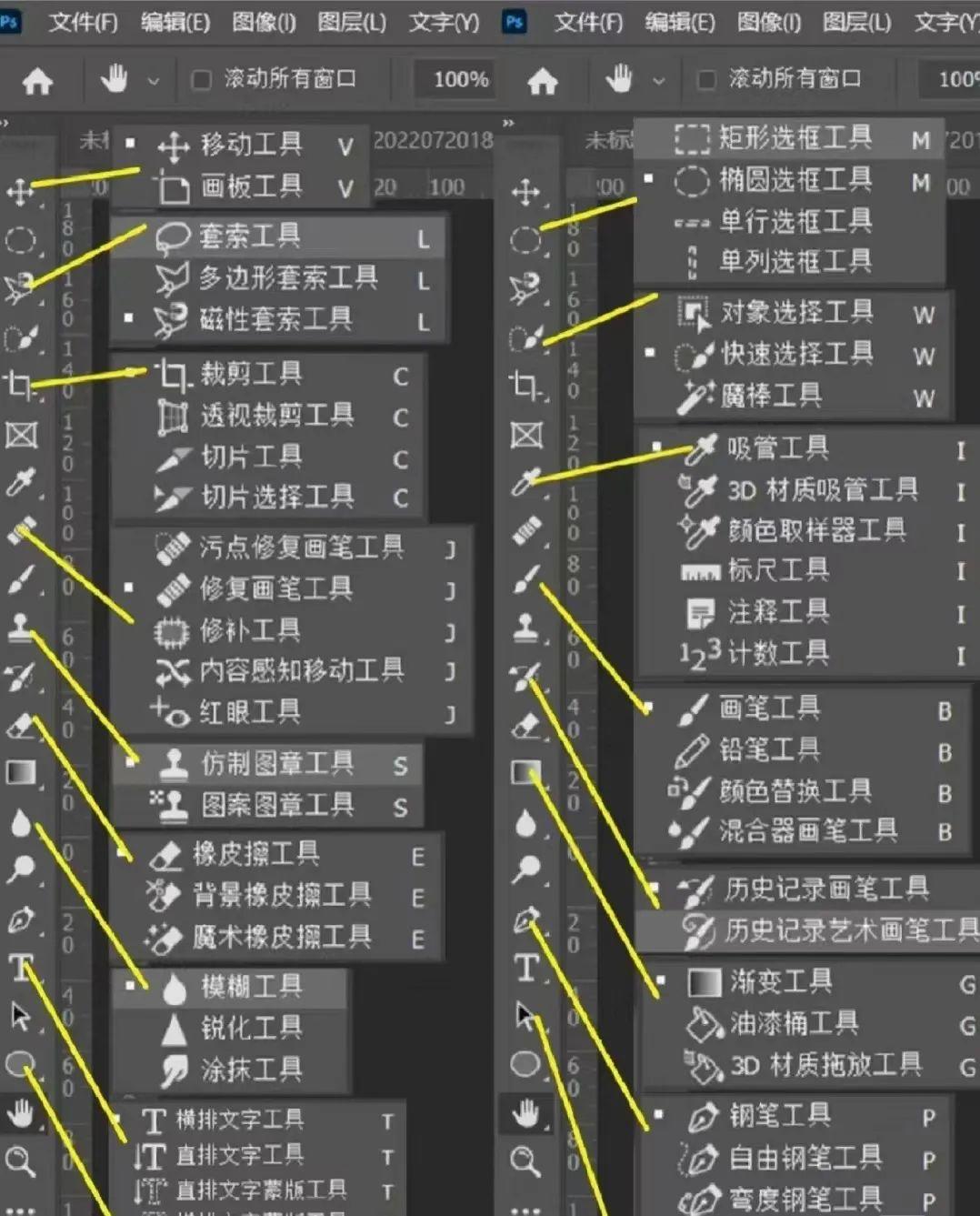
3. 找到文件:浏览并选择要导入的文件,单击“打开”按钮。
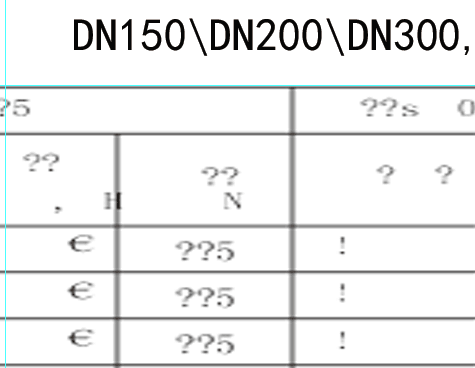
4. 调整设置:在弹出的对话框中,你能够选择是否保留图层和透明度。常常情况下,保持默认设置即可。
5. 确认导入:单击“确定”Photoshop会开始应对文件,并将其导入到当前的工作区。
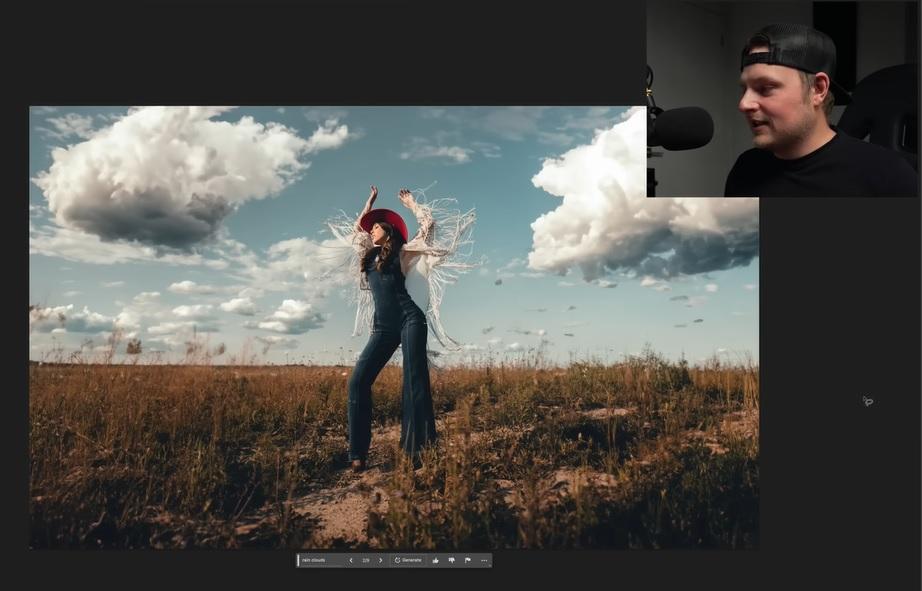
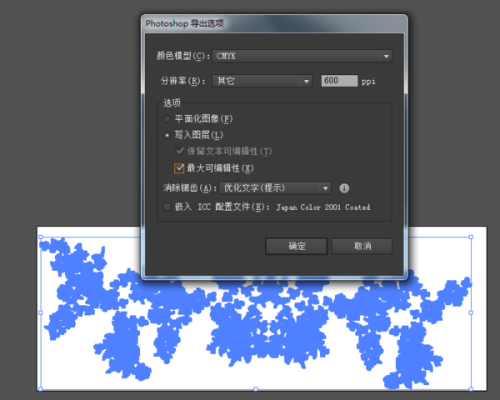
通过以上步骤,文件将被正确导入到Photoshop中,接下来就能够依照具体的设计需求实施编辑了。
PS怎么导入文件
除了上述基本方法外,还有其他几种形式可将文件导入到Photoshop中。例如,可直接将文件拖放到Photoshop的界面中。 还可利用“置入嵌入”功能,这不仅可保留原始文件的矢量特性,还能方便地在不同文件之间切换查看。无论哪种方法,关键在于保障文件格式与软件版本兼容,避免出现导入失败的情况。
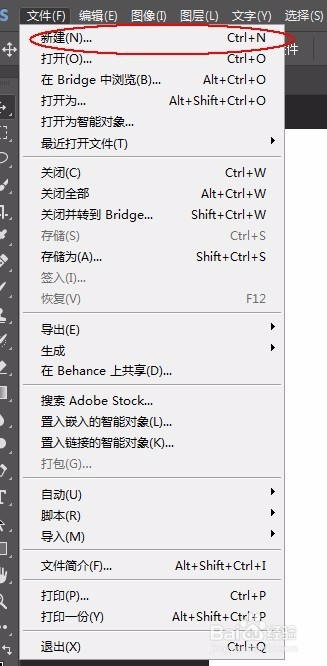
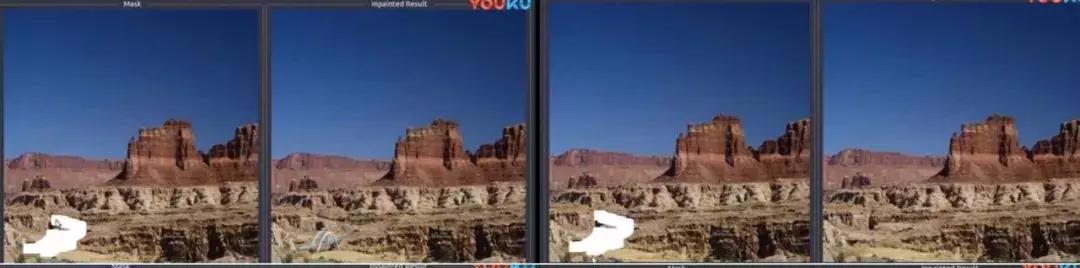
PS怎样去导入文件
在实际工作中,设计师可能需要频繁地在Photoshop和Illustrator之间切换,由此掌握高效的文件导入方法非常关键。为了简化这一过程可考虑创建自定义快捷键,以便快速调用相关命令。熟悉Photoshop中的“智能对象”功能也非常有用。通过将文件作为智能对象导入,不仅能够保持矢量图形的可编辑性,还可轻松调整大小而不损失品质。这类方法特别适合于需要多次调整图形尺寸的设计项目。
通过以上内容的详细介绍,相信读者已经掌握了怎样在Photoshop中高效导入文件并实施编辑的方法。无论是初学者还是有经验的设计师,都可从中获得实用的技巧,从而提升本人的工作效率。期望本文能为设计师们提供有价值的参考,助力他们在创作期间更加游刃有余。