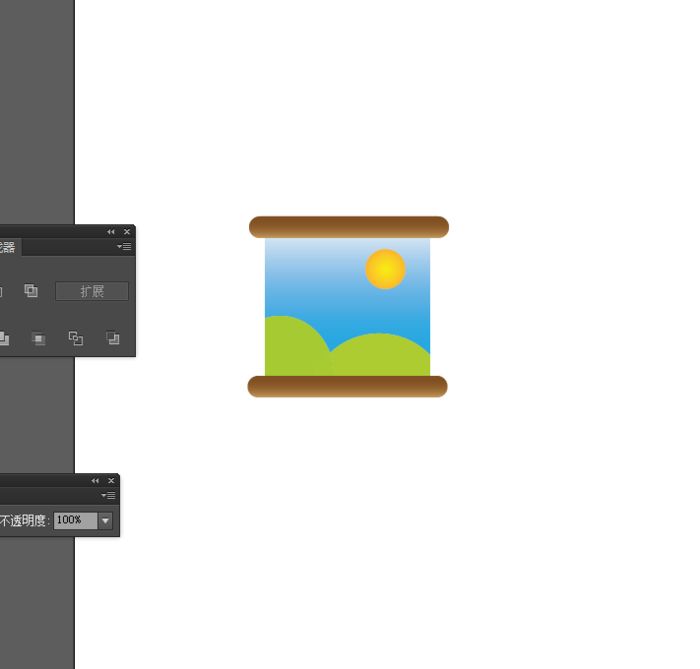文章正文
文章正文
引言
在当今的设计领域人工智能()已经成为不可或缺的一部分。无论是平面设计、网页设计还是UI/UX设计工具都能帮助设计师们快速生成和调整创意元素。怎么样将生成的画板元素精准地居中放置却成为许多设计师面临的挑战。本文将详细介绍几种有效的方法通过结合工具和设计软件的功能实现画板元素的完美居中对齐。从基础的理论知识到具体的实践技巧咱们将一步步引导读者掌握这一关键技能从而提升设计效率和优劣。
怎样在画板中间添加画板
在设计进展中有时我们需要在现有的画板上添加一个新的画板,并期待新画板可以居中显示。以Adobe Illustrator为例,首先打开你的项目文件,确信你已经有一个基本的画板布局。点击“窗口”菜单中的“画板”打开画板面板。然后点击左下角的“新建画板”按钮,这将在当前画板的基础上新增一个画板。为了使新画板居中,可以采用“对齐”面板,选择两个画板,点击水平居中对齐按钮即可。也可以手动调整新画板的位置,使其与现有画板的中心对齐。
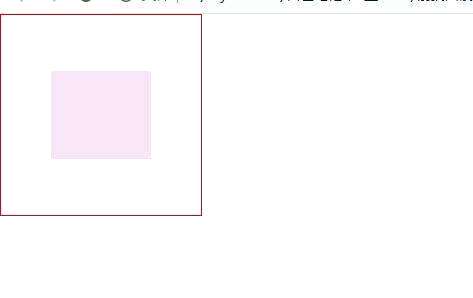
怎样在画板中间加一个画板
在Adobe Illustrator中,添加画板并使其居中放置的步骤相对简单。在左侧工具栏中找到“画板工具”图标,点击它。接着用鼠标在画布上拖动以绘制新的画板。为了使新画板居中可在绘制完成后,选择“对象”菜单下的“对齐”选项,或是说直接采用“对齐”面板。在对齐面板中,选择“水平居中对齐”和“垂直居中对齐”按钮,这样新画板就会自动居中于整个画板区域。要是需要更精确的控制,还可手动输入位置坐标,保证新画板完全居中。
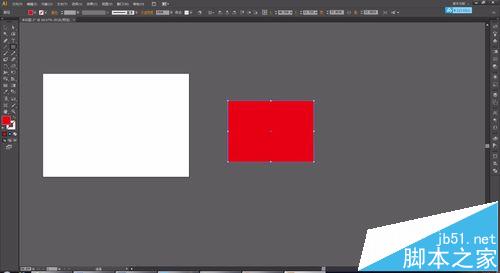
怎么在画板居中快捷键
在Adobe Illustrator中,利用快捷键能够使画板元素居中操作更加高效。选中需要居中的画板元素。 按下Ctrl Shift A(Windows)或Cmd Shift A(Mac),这将打开“对齐”面板。在面板中选择“水平居中对齐”和“垂直居中对齐”按钮,即可迅速完成居中操作。假使你只是想快速将单个元素居中,可按下Ctrl Shift C(Windows)或Cmd Shift C(Mac)这将直接将选中的对象居中于整个画板。熟练掌握这些快捷键,将大大提升设计工作的流畅度和效率。
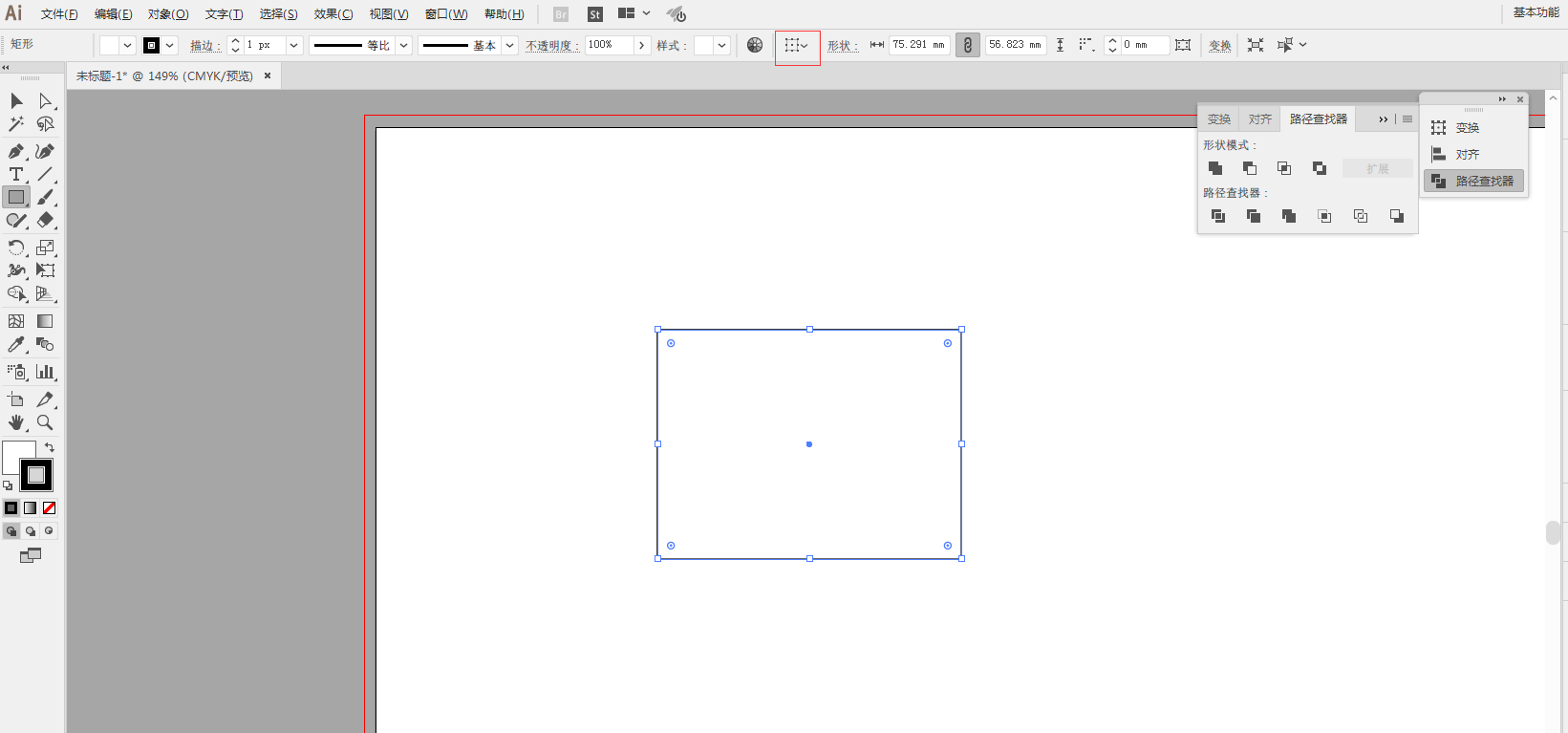
怎么在画板中间加一页
在Adobe Illustrator中,假如需要在画板中间添加一页,可通过创建一个新的画板来实现。点击“窗口”菜单中的“画板”选项,打开画板面板。 点击左下角的“新建画板”按钮,这将在当前画板的基础上新增一个画板。为了使新画板位于中间,能够手动调整其位置,使其与现有画板的中心对齐。具体方法是选择新画板,然后采用箭头键微调位置,直到新画板完全居中。也能够利用“对齐”面板,选择两个画板,点击水平居中对齐按钮,这样新画板就能自动居中于整个画板区域。
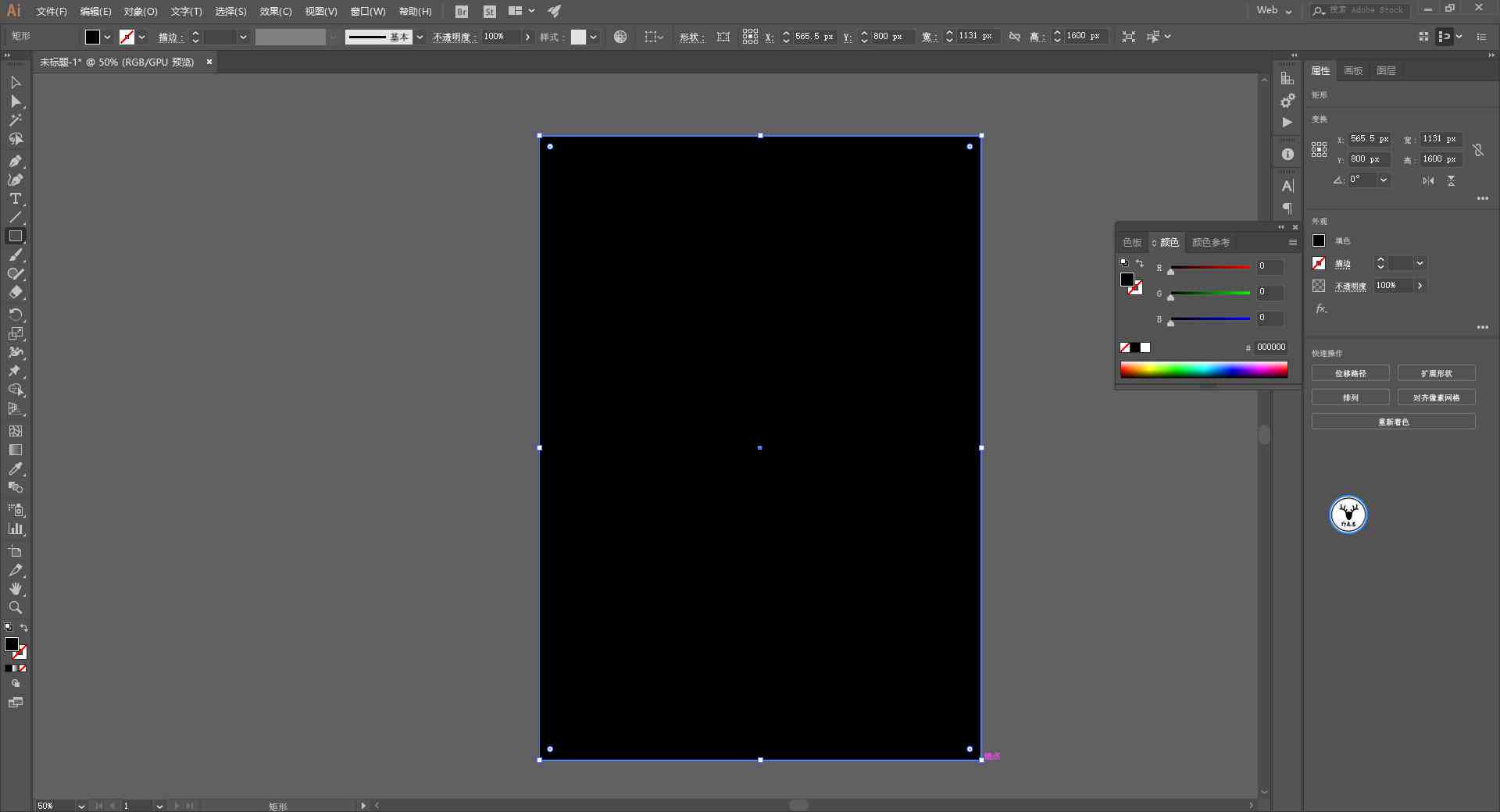
通过上述步骤和技巧,我们可轻松地在工具中实现画板元素的居中放置,从而增进设计效率和作品优劣。无论你是初学者还是资深设计师,掌握这些技巧都将为你的设计工作带来显著的帮助。