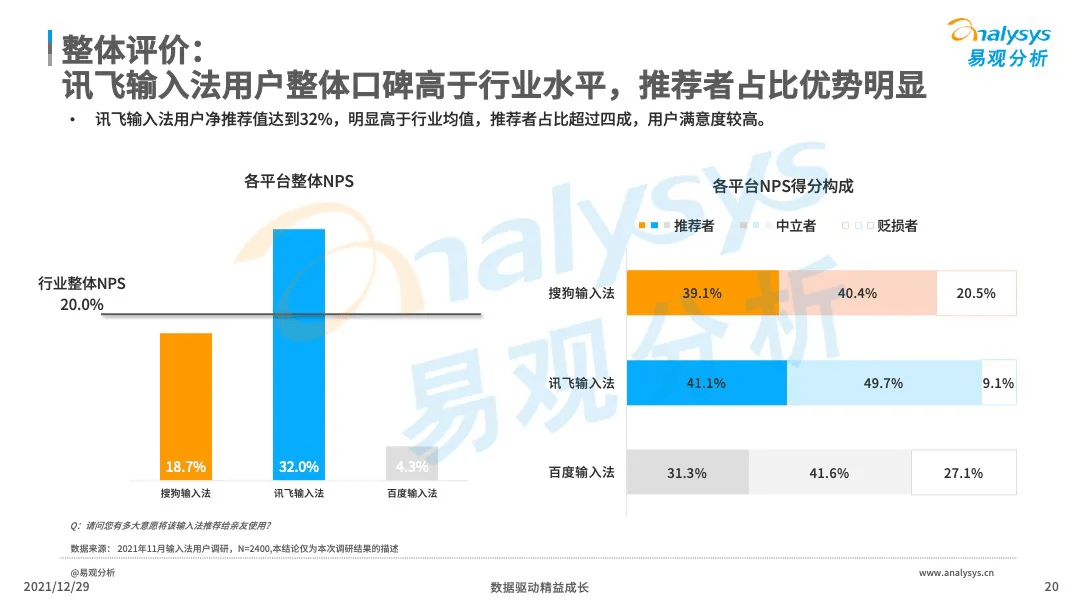文章正文
文章正文
智能画布中心对齐技术解析
引言
在现代设计领域,Adobe Illustrator(简称)是一款不可或缺的矢量图形设计软件。无论你是平面设计师、UI/UX设计师还是插画师掌握中的对齐技术都是提升工作效率和设计优劣的关键。本文将详细介绍怎样在中实现图形的中心对齐,包含操作步骤、技巧以及部分实用的快捷键。
打开并创建图形
你需要打开Adobe Illustrator软件,并新建一个文件。在画布上创建或导入你想要居中的图形。这一步骤非常基础,但至关要紧。倘若你已经有一个现有的文件,只需双击文件图标或通过菜单选择“文件”>“打开”,然后选择你的文件即可。
选择图形
在创建或导入图形之后,接下来就是选择你要实施对齐操作的图形。在左侧工具栏中,找到“选择工具”(往往是一个箭头图标),然后用它来点击你想要居中的图形。假如你有多个图形,可以按住Shift键同时选择多个图形。保障所选图形处于高亮状态,以便你可以清楚地看到它们被选中。
采用对齐面板
提供了多种对齐选项,帮助你快速实现图形的对齐。对齐面板位于右侧工具栏,或是说你可通过菜单栏选择“窗口”>“对齐”来显示对齐面板。对齐面板上有一系列对齐命令,包含:
- 水平左对齐:将所选对象沿着水平方向向左对齐。
- 水平居中对齐:将所选对象沿着水平方向居中对齐。

- 水平右对齐:将所选对象沿着水平方向向右对齐。
- 垂直顶对齐:将所选对象沿着垂直方向顶部对齐。
- 垂直居中对齐:将所选对象沿着垂直方向居中对齐。
- 垂直底对齐:将所选对象沿着垂直方向底部对齐。

这些命令都非常直观,只需点击相应的按钮就会自动计算并调整所选对象的位置。例如,要是你想将两个矩形水平居中对齐,只需选择这两个矩形然后点击对齐面板中的“水平居中对齐”按钮即可。
调整对齐基准点
有时你可能需要更精细地控制对齐效果。允许你选择不同的对齐基准点,以保证对齐操作更加准确。例如,你能够选择“对齐到画板”或“对齐到选定的对象”。选择不同的基准点会改变对齐的效果。假如你期待图形相对画板实施居中对齐,可点击对齐面板中的“对齐到画板”按钮。这样,即使画板大小发生变化,图形也会始终保持在画板的中心位置。
快捷键的利用
除了采用对齐面板外你还可利用快捷键来加速对齐过程。例如,若是你经常需要将图形居中对齐,能够记住以下快捷键:
- Ctrl Shift C(Windows)或 Cmd Shift C(Mac):将所选对象居中对齐到画板。
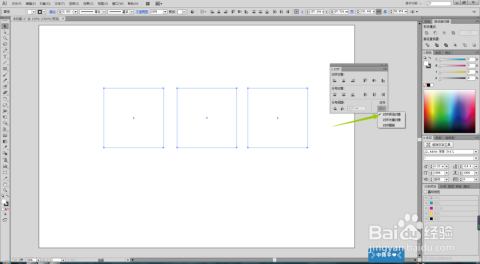
- Ctrl Alt Shift C(Windows)或 Cmd Option Shift C(Mac):将所选对象水平和垂直居中对齐到画板。
这些快捷键能够让你在不离开键盘的情况下完成对齐操作从而大大增强工作效率。不过请留意这些快捷键仅在软件中有效。
实践案例
为了更好地理解这些概念,让咱们来看一个实际案例。假设你正在设计一个宣传海报,并且需要将多个图标居中对齐。在画布上创建或导入所有图标。 选择所有图标点击对齐面板中的“垂直居中对齐”按钮,使所有图标在垂直方向上居中对齐。接着点击“水平居中对齐”按钮使所有图标在水平方向上居中对齐。 若是期望图标相对整个画板居中对齐,能够点击“对齐到画板”按钮。通过这些简单的步骤,你能够迅速而准确地完成复杂的对齐任务。
结论
掌握中的对齐技术是每个设计师必备的技能之一。通过本文介绍的方法和技巧你可轻松地将图形居中对齐到画板或其他对象上。无论是利用对齐面板还是快捷键,都可显著增强你的设计效率。期待本文能够帮助你在中实现更加精准和美观的设计作品。