 文章正文
文章正文
大小缩放快捷键详解
在利用Adobe Illustrator(简称)实行设计工作时熟练掌握各种快捷键可以大大增进工作效率。其中,大小缩放是设计师最常用的工具之一,故此理解并正确利用这些快捷键显得尤为关键。本文将详细介绍中的大小缩放快捷键,并提供若干实用技巧。
一、中放大与缩小的基本快捷键
在中,放大和缩小的快捷键非常直观且易于记忆。以下是部分基本的快捷键:
1. 放大视图:
- Ctrl :这是最常见的放大视图的快捷键。当你需要快速查看某个细节或整体布局时,可利用这个组合键。
- 空格 Ctrl:这个组合键同样可实现放大视图的功能,但它的操作途径略有不同。先按住空格键,然后点击鼠标左键并拖动,能够临时放大视图。松开空格键后视图会恢复到原来的大小。
2. 缩小视图:
- Ctrl -:这个组合键用于缩小视图,非常适合在应对复杂图形时调整视角。
- 空格 Ctrl Alt:这个组合键也用于缩小视图。先按住空格键,然后按住Ctrl和Alt键,再点击鼠标左键并拖动,可临时缩小视图。松开空格键后,视图会恢复到原来的大小。
3. 利用缩放工具:
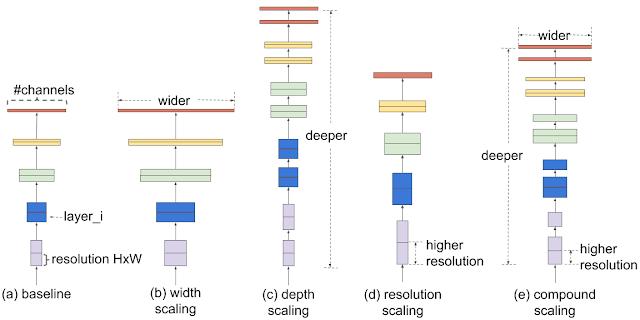
- Z:这是调用缩放工具的快捷键。利用这个工具时,可通过单击鼠标来放大特定区域或是说通过按住Alt键单击鼠标来缩小特定区域。
- Alt 鼠标滚轮:假使你期待更灵活地控制放大或缩小的程度,可采用鼠标滚轮配合Alt键。滚动鼠标滚轮能够实现放大或缩小,同时按住Alt键可临时启用平移模式。
二、快捷键冲突的解决
在设置自定义快捷键时有时或许会遇到冲突的情况。例如,你可能已经为某个命令设置了快捷键,而该快捷键已经被其他软件占用。此时,你可采用以下措施应对冲突:
1. 检查已设置的快捷键:
- 打开,进入“编辑”菜单,选择“键盘快捷键”选项。在这里,你能够看到所有已设置的快捷键以及它们对应的命令。要是有冲突的快捷键可在此处修改。
2. 更改冲突的快捷键:
- 在“键盘快捷键”对话框中找到冲突的快捷键。你能够选择删除或更改该快捷键。建议选择一个不与其他软件冲突的快捷键。

3. 采用默认设置:
- 倘若你不确定怎样去解决冲突,可选择恢复到的默认快捷键设置。这往往是一个比较保险的选择,因为默认设置已经经过优化,能够避免大多数冲突疑惑。
三、实际应用中的技巧
在实际工作中,掌握若干额外的技巧能够使你的操作更加流畅:
1. 利用“视图”菜单:
- 除了上述快捷键外你还可通过“视图”菜单来控制视图的放大和缩小。例如,“适合屏幕”、“全部适应”等命令能够帮助你快速调整视图比例。
2. 利用智能工具栏:
- 的智能工具栏提供了许多常用的工具和命令包含放大和缩小。你能够在工具栏上找到“放大镜”工具,通过点击相应的按钮来放大或缩小视图。

3. 保存自定义设置:
- 倘若你经常需要切换不同的视图比例可考虑保存若干常用的视图设置。这样,在需要时只需一键切换即可。
4. 利用预设:
- 还提供了多种预设视图比例例如“100%”、“200%”等。你能够通过快捷键快速切换到这些预设的比例,升级工作效率。
四、总结
通过本文的介绍,你应对中的大小缩放快捷键有了全面的熟悉。无论是基本的Ctrl 和Ctrl -组合键,还是更高级的空格 Ctrl、空格 Ctrl Alt等组合键,都能帮助你在设计进展中更加高效地调整视图比例。应对快捷键冲突的方法也为你提供了更多的灵活性使你的工作更加顺畅。期待这些技巧能帮助你在采用时更加得心应手,提升工作效率。