 文章正文
文章正文
怎样去高效移动和调整文本框位置:涵盖常见难题与应对方案
在现代设计工作中Adobe Illustrator(简称)是许多设计师不可或缺的工具。无论是创建标志、插图还是复杂的布局都提供了强大的功能来帮助使用者实现他们的创意愿景。其中文本框的移动和调整位置是一项基本但要紧的技能。本文将详细介绍怎样去在中高效地移动和调整文本框的位置并解决若干常见的疑问。
1. 基本操作:移动文本框
在中要移动文本框首先需要选中文本框。这可通过以下几种办法实现:
- 利用黑色箭头工具:选择左侧工具栏中的“选择工具”(多数情况下显示为黑色箭头图标)。点击文本框即可选中。
- 直接点击文本框:倘使你已经输入了部分文本可直接点击文本框内的任意位置实行选中。
- 利用快捷键:选中文本框后,你可以利用键盘上的箭头键(上下左右)来微调文本框的位置。倘使要快速移动,可同时按住Shift键和箭头键。
2. 移动文本到矩形框内
当你需要将文本放入矩形框时,可依照以下步骤操作:
1. 绘制矩形:利用左侧工具栏中的“矩形工具”(往往显示为矩形图标),在画布上绘制一个矩形。
2. 粘贴文本:接着将你需要的文字复制(Ctrl C或Cmd C),然后粘贴到画布上(Ctrl V或Cmd V)。
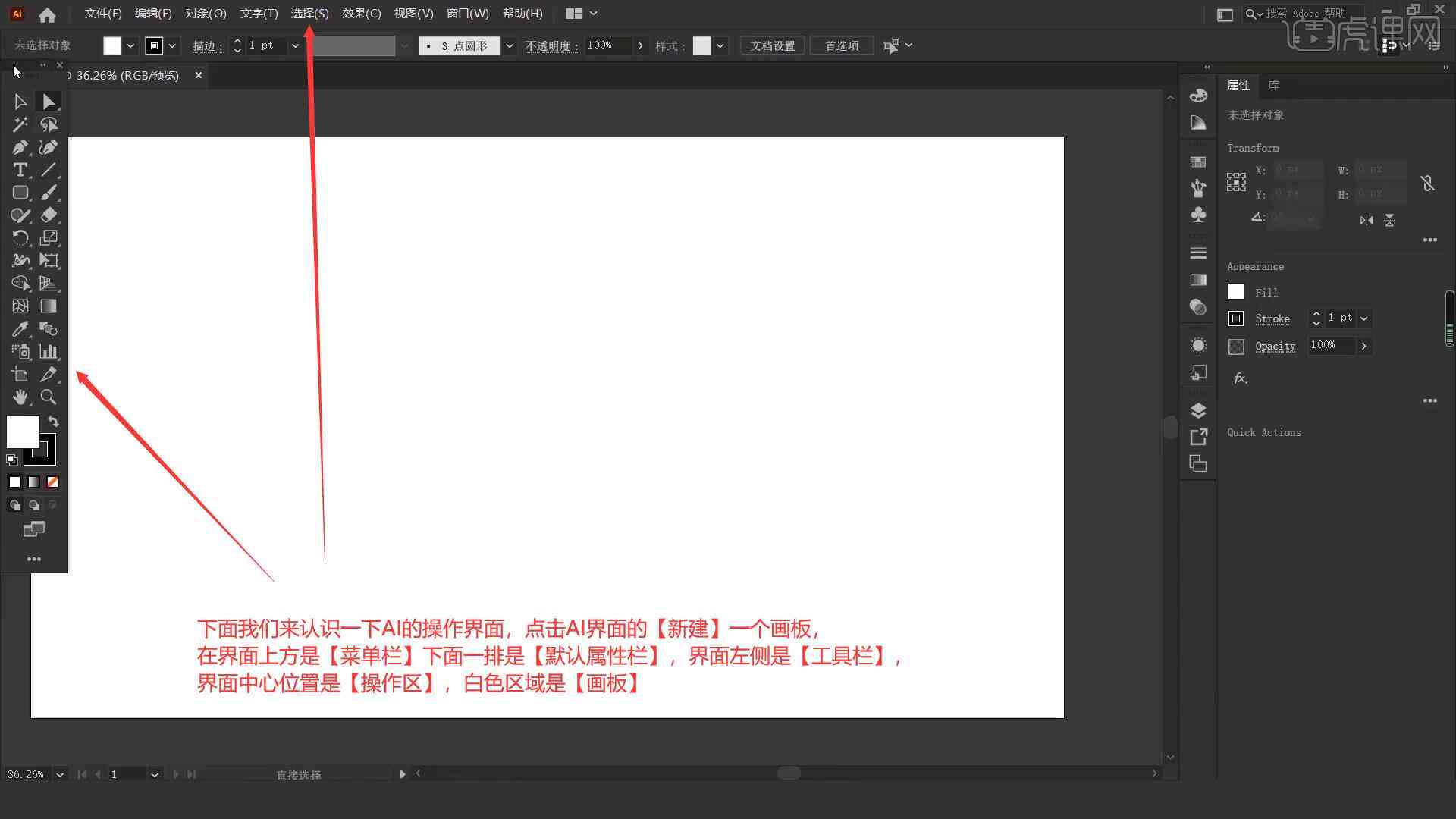
3. 对齐文本框:选中文本框后,采用黑色箭头工具将其拖拽至矩形框内,直到它们对齐为止。你也能够通过顶部菜单栏中的“对齐”选项实行更精确的对齐操作。
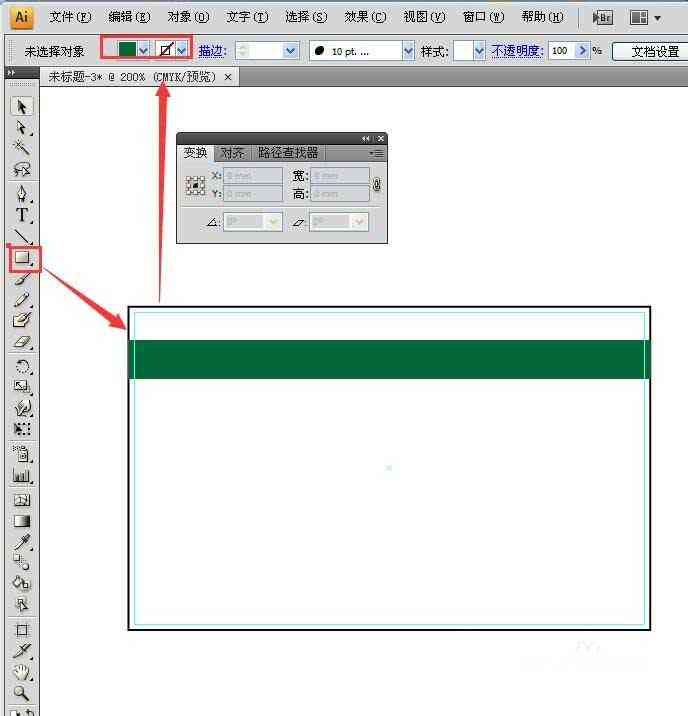
3. 调整文本位置
有时候咱们需要将特定字符移动到一行文本的上方或下方。例如,假若你想将一个编号符号(如“①”)移到一行文本的右上角,可参考以下步骤:
1. 插入编号符号:在文本编辑模式下,输入你的编号符号。
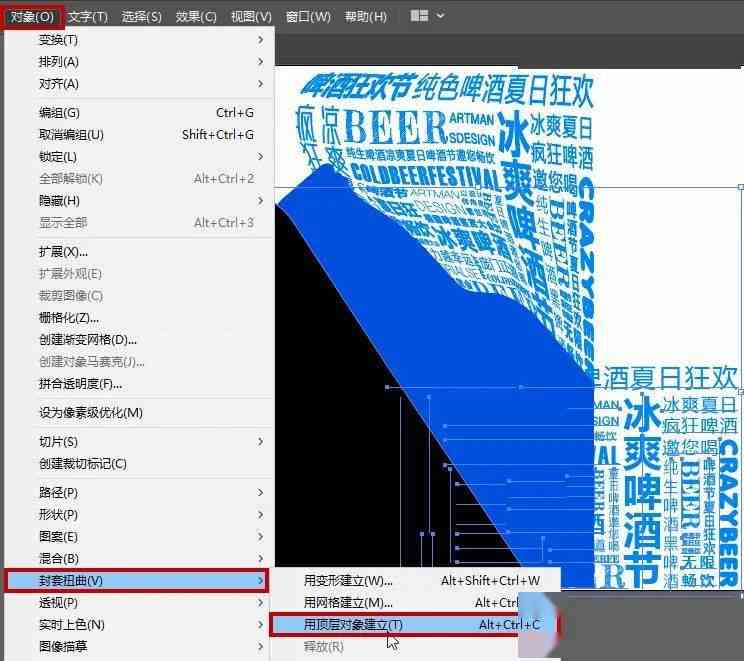
2. 选择编号符号:利用黑色箭头工具选中编号符号。
3. 调整字号和位置:在右侧属性面板中,调整编号符号的字体大小,使其变得更小。 利用黑色箭头工具将其拖拽到文本行的右上角。你也可通过键盘上的方向键微调位置。
4. 利用快捷键升级效率
为了提升工作效率,掌握若干快捷键是非常有用的。例如:
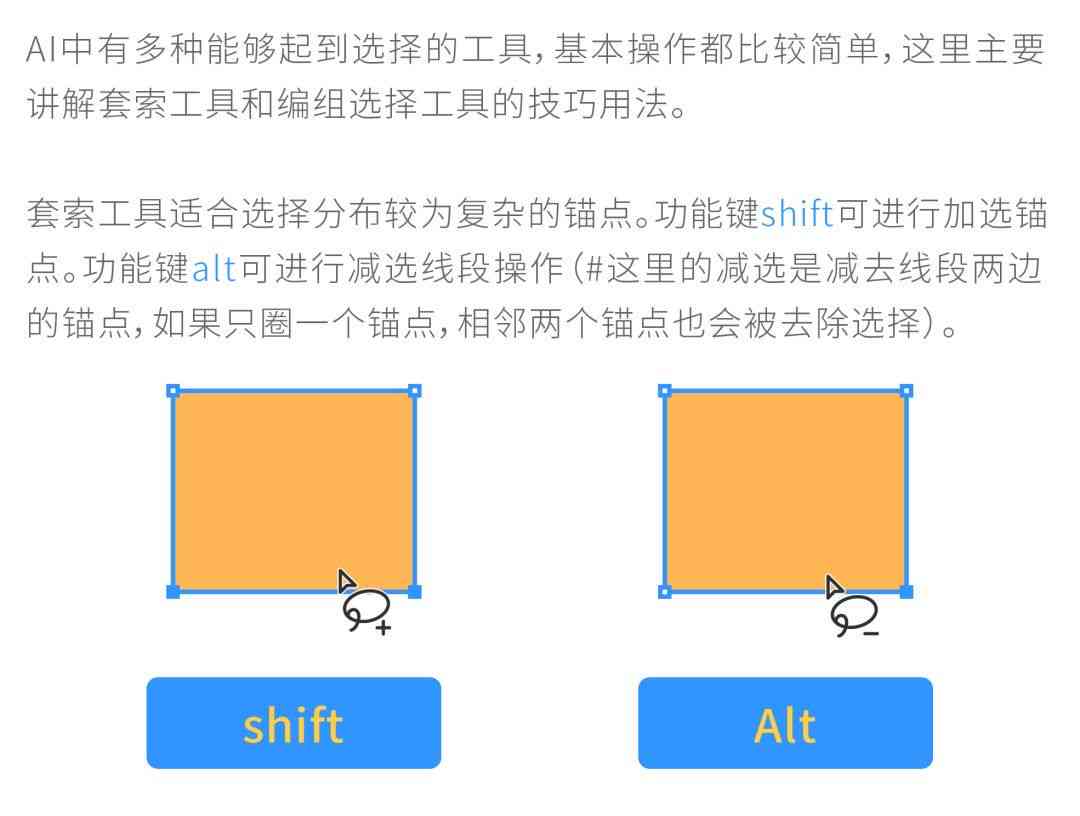
- 移动文本:利用箭头键(上下左右)可微调文本位置。按住Shift键并采用箭头键可实现快速移动。
- 选择多个对象:按住Shift键并点击不同的对象,能够选择多个对象一起实施操作。
- 对齐和分布:利用“对齐”面板中的工具,能够轻松地对齐和分布多个对象。
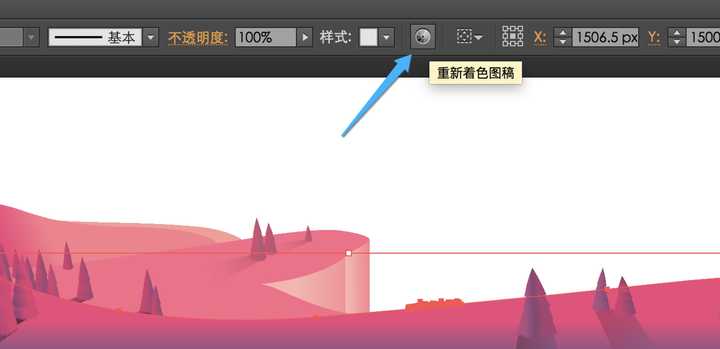
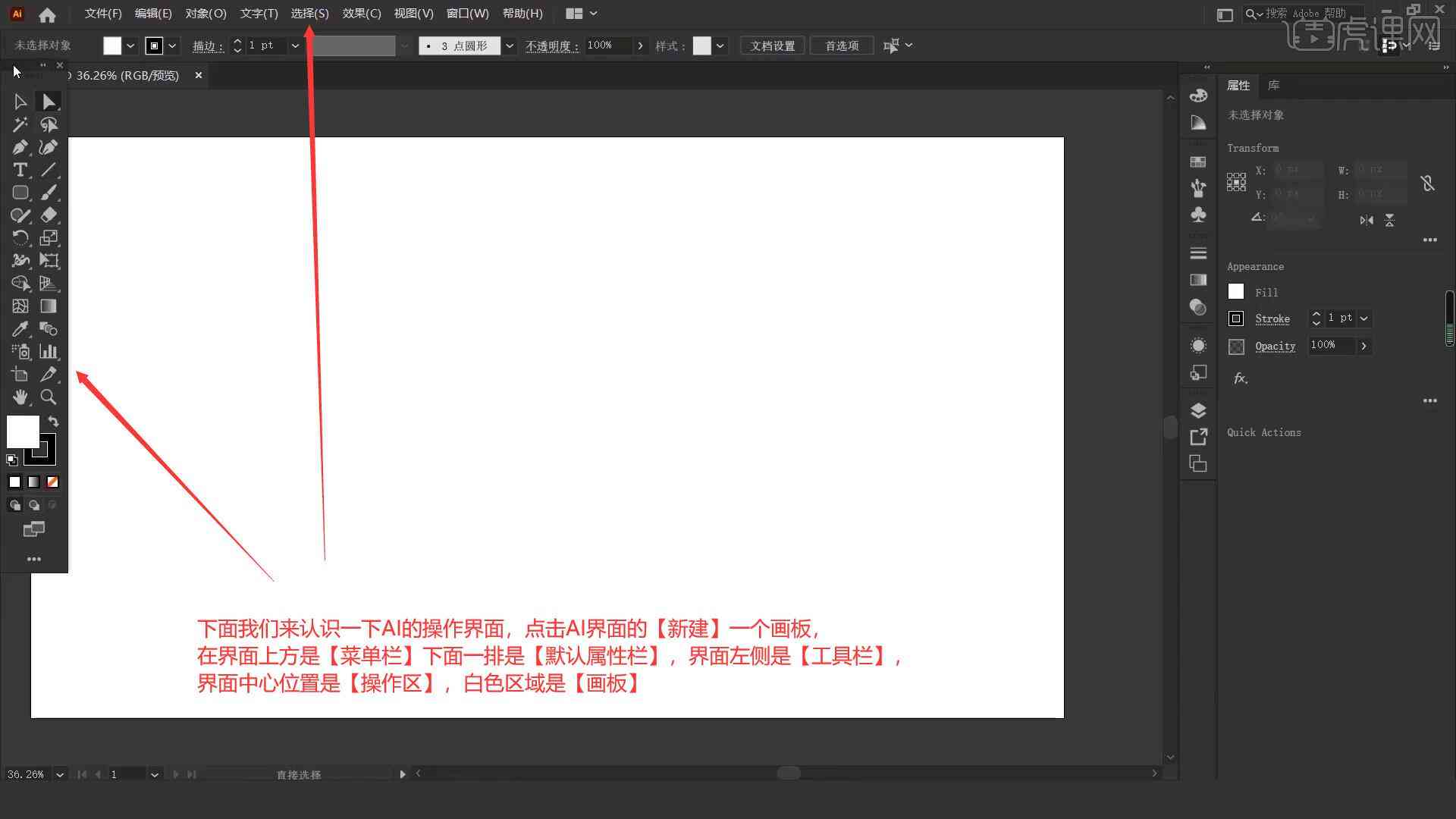
5. 解决常见疑惑
在实际操作进展中,或许会遇到部分常见的疑问,以下是部分解决方案:
- 无法移动文本框:保障你已经选中了文本框。倘使未有选中,尝试再次点击文本框或利用黑色箭头工具。
- 文本框重叠:要是文本框重叠,可利用“选择工具”选中其中一个文本框,然后采用键盘上的方向键将其稍微移动一下。
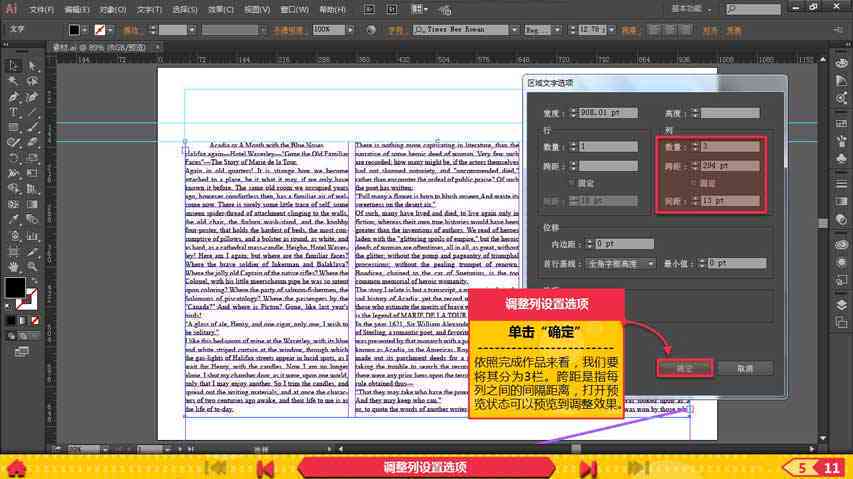
- 文本溢出矩形框:倘若文本溢出了矩形框,能够调整矩形框的大小或采用“文本框工具”中的“溢流文本”功能将多余文本链接到另一个文本框。
6. 高级技巧:文本路径和文本框嵌套
除了基本的移动和调整文本框位置外,还提供了部分高级功能,如文本路径和文本框嵌套,能够让你的文本更具创意性。
- 文本路径:你可将文本沿着一条自定义路径排列。绘制一条路径(如曲线或直线),然后利用“文本绕排路径”工具(位于工具栏中的“文字工具”旁边)将文本放置在路径上。
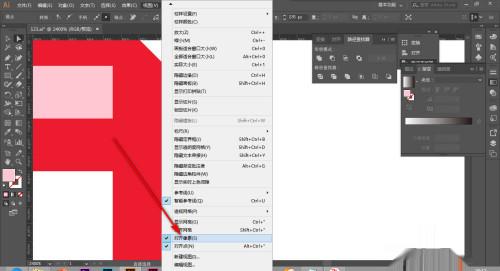
- 文本框嵌套:你还能够将一个文本框嵌套在另一个文本框内,这样能够创建复杂的文本布局。只需将一个文本框拖拽到另一个文本框内部即可。
总结
通过本文的介绍,你应掌握了在中高效移动和调整文本框位置的基本方法。从基本的操作到高级的技巧,提供了丰富的工具来满足各种需求。期待这些技巧能帮助你在设计工作中更加得心应手,创造出更多优秀的作品。