 文章正文
文章正文
怎样采用工具高效修改文件中的文字内容
随着科技的不断发展技术在平面设计领域的应用越来越广泛。对设计师而言高效地修改格式文件中的文字内容是一项必备技能。本文将详细介绍怎样去采用工具实施高效修改帮助您轻松应对各种文字修改需求。
一、打开文件并创建文字轮廓
1. 打开文件
保证您已经安装了Adobe Illustrator软件。 打开需要修改的文件。在软件界面上方找到“文件”菜单选择“打开”在弹出的对话框中找到并选中目标文件,点击“打开”按钮。
2. 创建文字轮廓
在文件中,文字假如未有创建轮廓,则在修改时容易发生错误。为了保障文字修改的顺利实施,咱们需要先创建文字轮廓。具体操作如下:
(1)选中需要创建轮廓的文字对象。
(2)在菜单栏中找到“文字”菜单选择“创建轮廓”。
(3)此时,文字已经变为轮廓,可以实行修改。

二、采用工具修改文字内容
1. 新建画布
在软件中,新建一个画布以便实施文字修改。点击“文件”菜单,选择“新建”在弹出的对话框中设置画布大小和分辨率,点击“确定”按钮。
2. 启动文字工具
在工具箱中找到文字工具图标单击鼠标左键,启动文字工具。此时,光标会变成一个文本输入框。

3. 输入或修改文字
在空白的画布上单击一下,将光标定位在文本输入框中。 输入或修改您需要的文字内容。以下为几种常见的修改方法:
(1)直接输入新文字:在文本输入框中直接输入新文字,替换原有文字。
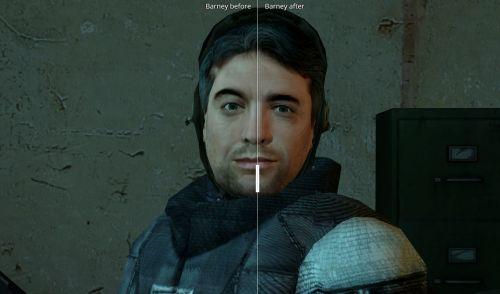
(2)利用快捷键:按住Alt键,在弹出的选项中选择合适的文字样式,如加粗、斜体、下划线等。
(3)调整文字大小和字体:在菜单栏中找到“文字”菜单,选择“字体”子菜单,从中选择合适的字体和大小。

(4)调整文字颜色:在菜单栏中找到“窗口”菜单,选择“颜色”子菜单,然后在颜色面板中设置文字颜色。
4. 保存修改后的文件
完成文字修改后,点击“文件”菜单,选择“保存”或“另存为”,将修改后的文件保存为格式或其他格式。
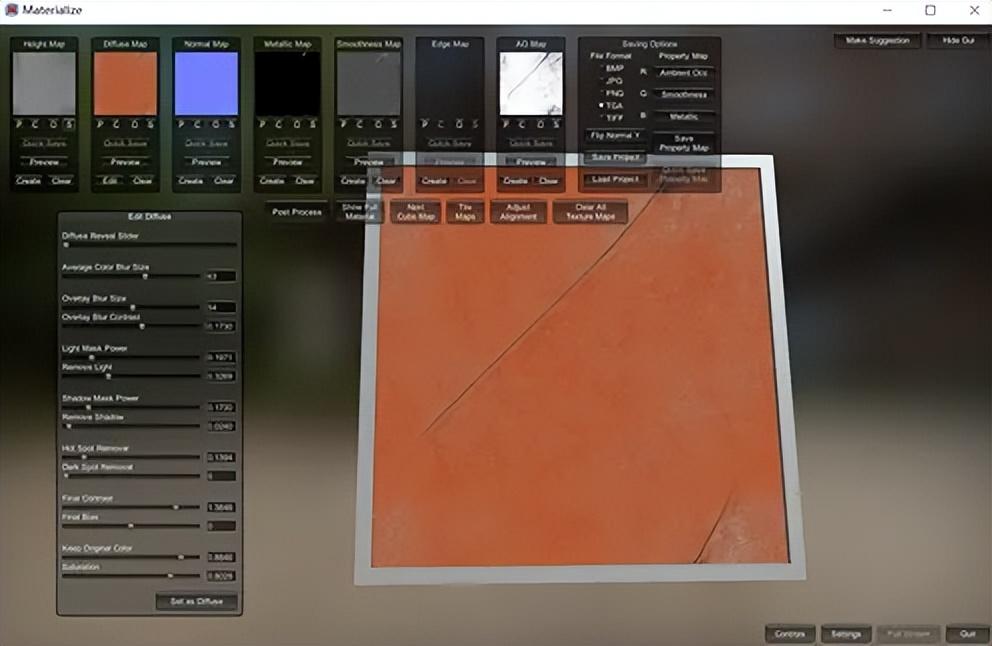
三、关注事项
1. 在修改文字内容时关注保持原有文字的样式和排版,以免作用整体效果。
2. 在调整文字大小和字体时,尽量利用相同的字体和大小,以保持整体协调性。
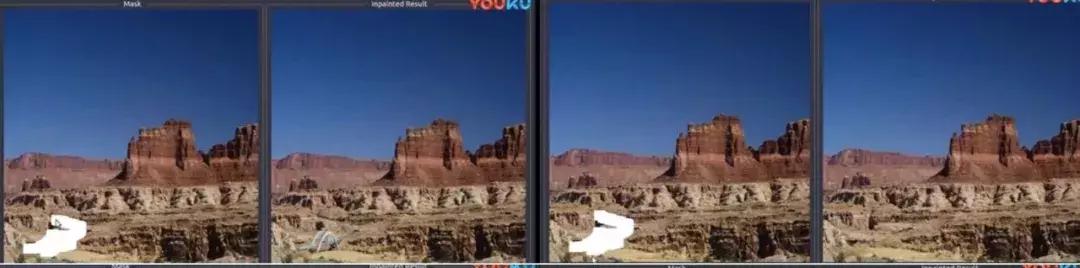
3. 在修改文字颜色时,能够尝试利用与原图案相协调的颜色,以达到更好的视觉效果。
4. 在保存文件时,建议将修改后的文件另存为一个新的文件,以免覆盖原文件。
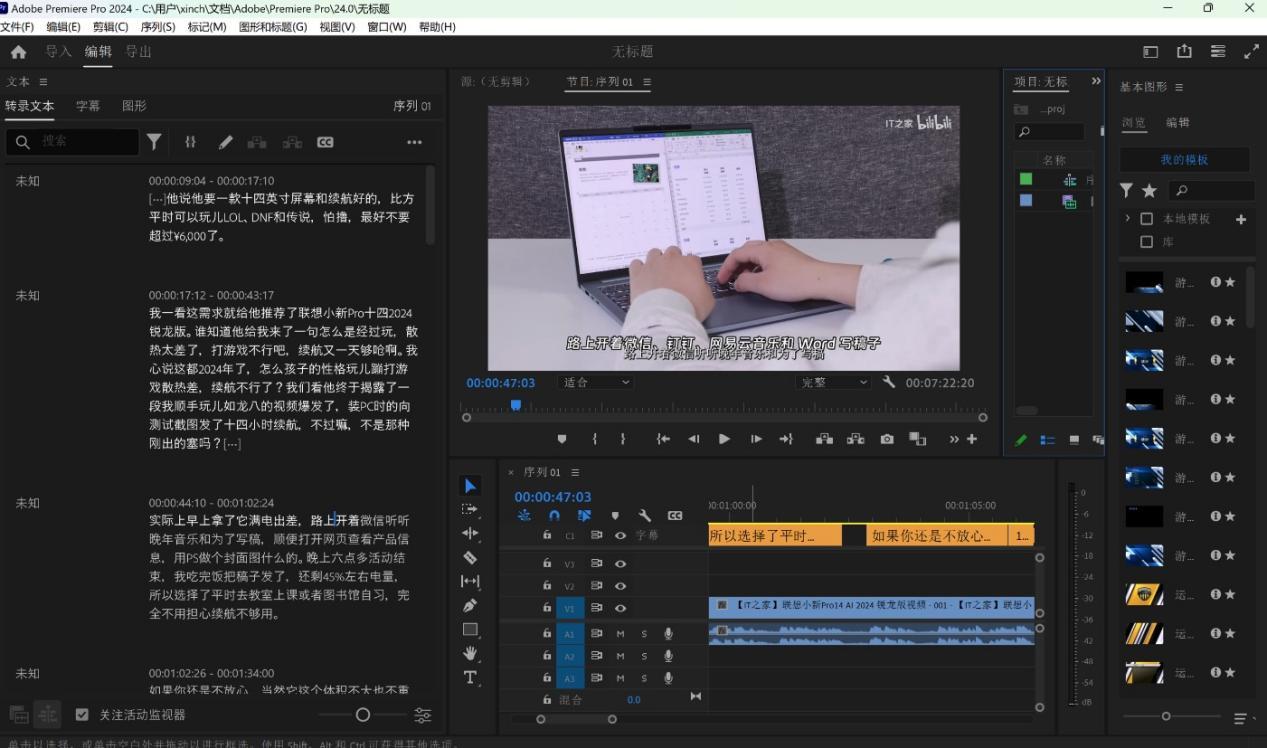
利用工具高效修改文件中的文字内容,可帮助设计师节省大量时间和精力。通过掌握以上方法,您将能够轻松应对各种文字修改需求,提升工作效率。在实际操作中还需留意保持文字样式和排版的协调性,以达到更好的视觉效果。期待本文对您有所帮助。