 文章正文
文章正文
## 掌握技术:创建绚丽文字特效的全面指南
在数字时代,视觉艺术的创作已经变得越来越便捷。其中,利用技术制作绚丽的文字特效,不仅可极大地提升作品的艺术性和吸引力,还能为设计师提供更多的创意空间。本文将详细介绍怎么样利用(Adobe Illustrator)来创建一个具有独到风格的字体效果。咱们将从选择合适的字体开始,到通过3D效果使字体更加立体,最后扩展外观,一步步带你领略技术的魅力。
一、选择合适的字体类型
在实行任何设计之前选择一个合适的字体类型是至关必不可少的。字体不仅需要与设计主题相匹配,还应具备足够的吸引力和辨识度。例如,倘使你正在设计一份科技报告,那么选择一种现代感十足且清晰易读的无衬线字体会更加合适;而倘若是用于艺术展览的海报那么可选择若干更具装饰性的手写体或艺术字体,以增加视觉冲击力。
为了保证字体在实际应用中仍然保持良好的可读性咱们建议选择那些字面率较高的字体。所谓“字面率”,是指一个字体中字母所占面积的比例。字面率较高的字体多数情况下笔画较细,留白较多,故此在各种背景上都能保持较好的可读性。常见的高字面率字体包含Helvetica Neue、Arial和Roboto等。这些字体不仅现代简洁,而且在不同尺寸下都表现得非常出色,非常适合用于各类设计项目。
二、利用灰色填充字体
在确定了合适的字体之后,下一步就是为其添加颜色。选择一种低调但不失质感的颜色,比如灰色,可以为整个设计增添层次感和深度。灰色作为一种中性色,在视觉上能够很好地与其他色彩搭配,并且不会分散观众的关注力。灰色还具有很强的包容性,无论是冷色调还是暖色调的设计方案,它都能够和谐地融入其中。

在Adobe Illustrator中,为字体添加灰色填充非常简单。首先选中你想要填充的文本,然后在工具栏中找到“颜色”选项卡。在这里,你能够选择一个具体的灰度值,也可通过拖动滑块来调整灰色的深浅。为了确信字体在不同背景下依然清晰可见,建议选择一个介于浅灰和中灰之间的颜色。这样既能保证字体的辨识度,又不会过于突兀作用整体设计的协调性。
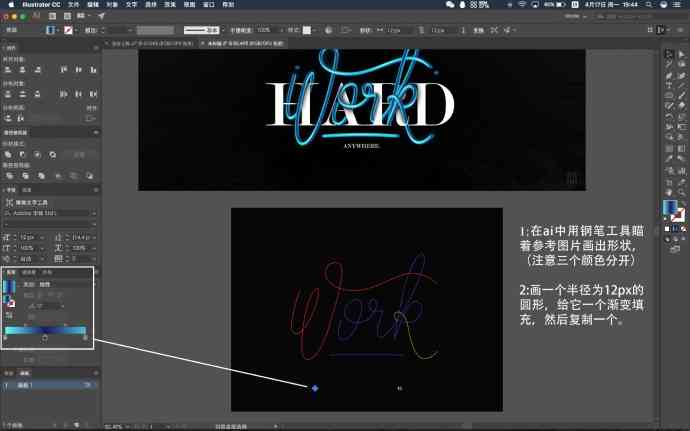
三、应用3D效果
为了让字体看起来更有立体感和层次感,接下来我们可为其添加3D效果。在Adobe Illustrator中,能够通过“效果”菜单下的“3D”选项来实现这一目标。具体对于,选择“3D” > “凸出和斜角”命令这将打开一个对话框,允许你对字体实行一系列调整,从而创造出逼真的3D效果。
在“凸出和斜角”对话框中你可自由调节各个参数,以达到理想的效果。例如,通过调整“凸出”和“斜角”的数值,可使字体产生不同程度的立体感。对初学者而言,推荐先尝试采用默认的“经典”斜角样式,因为它提供了较为平衡的视觉效果。要是你期待获得更独到的外观,也能够尝试其他斜角样式如“斜面”、“圆角”等。

在调整角度方面,你可依照设计需求来选择不同的角度。一般而言较小的角度会让字体显得更加内敛和精致,而较大的角度则能营造出强烈的透视感和动感。建议在调整时多做几次实验以找到最适合本身设计的那个角度。

四、设置高度数值并调整效果
在完成初步的3D效果调整后,下一步就是设置具体的高度数值。高度数值决定了字体的立体程度过高或过低都会作用最终效果。往往情况下,一个适中的高度数值可更好地突出字体的立体感,同时保持其可读性。你可通过观察预览图来判断是不是达到了预期的效果,并据此实行微调。
还可进一步调整光源的位置和强度,以增强字体的光影效果。在“凸出和斜角”对话框中有一个名为“光照”的选项,通过这里你可控制光源的方向、颜色以及强度。合理的光照设置不仅能增加字体的立体感还能使其在不同背景上呈现出更加丰富的层次感。建议尝试多种光源组合,直到找到最适合你设计的那一组为止。

五、扩展外观
完成上述所有步骤之后,你的字体已经拥有了炫酷的3D效果。此时的字体仍然是一个可编辑的对象,假若期待将其固定下来,以便于后续的操作或导出,就需要对其实行“扩展外观”。在Adobe Illustrator中能够通过选择“对象”>“扩展外观”命令来实现这一目的。
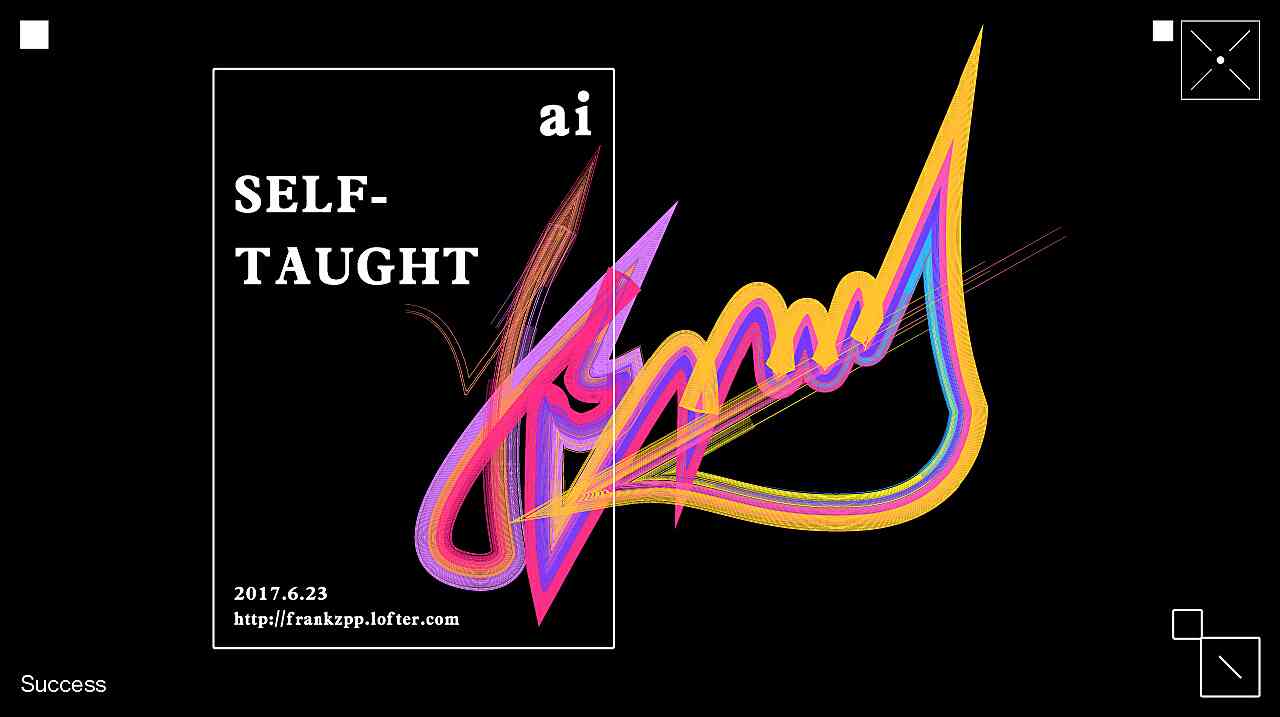
扩展外观后的字体将变成一组矢量路径这意味着你可像应对普通图形一样对其实行剪切、合并、旋转等各种操作。同时由于不再受原始文本属性的限制,扩展后的字体在缩放时也不会出现失真现象。这对那些需要在不同尺寸下利用的文字特效对于尤为关键。
六、总结
通过以上几个步骤,你已经成功地为你的文字添加了绚丽的3D效果。从选择合适的字体类型到应用灰色填充,再到利用3D效果增强立体感每一步都至关关键。期望本指南能够帮助你在今后的设计工作中游刃有余地运用这些技巧,创作出更多令人惊叹的作品。无论你是专业的平面设计师还是业余爱好者,掌握这些基本技能都将大大提升你的设计水平让你的作品在众多设计中脱颖而出。
