 文章正文
文章正文
特效字体设计:全面教程与插件应用
在当今的设计领域中字体设计已经不再局限于简单的文本排版。通过采用专业的设计软件设计师们可以为文字添加各种特效使其成为作品中的亮点。本文将详细介绍怎样在Adobe Illustrator(简称)中利用字体特效来创造令人印象深刻的设计并提供一系列实用技巧。
一、选择合适的字体
选择一个适合你设计风格的字体至关关键。对需要大面积展示的标题或海报而言选择字面率较高的字体可以使文字更加清晰可读。字面率指的是文字在字体面积中所占的比例一般而言字面率越高文字在视觉上的表现力越强。例如“Impact”、“Arial Black”等字体就具有较高的字面率可有效增强视觉冲击力。在本教程中咱们将选用Impact字体实施演示。
二、设置灰色填充
在中打开你的文档输入想要添加特效的文字。 选中文字工具点击“颜色”面板选择灰色作为文字的填充色。灰色是一种中性色调能够为文字增添稳重感同时也不会过于抢眼,使得后续的3D效果更加突出。假如你期待文字更具视觉冲击力,也能够尝试其他深浅不一的灰色调,如银灰色或炭灰色,以达到不同的视觉效果。
三、添加3D效果
咱们开始为文字添加3D效果。选中你刚刚输入的文字,然后依次点击--。这一步骤会打开一个新的对话框,允许你调整文字的3D效果。在这里,你可设置文字的凸出深度和斜角角度,以获得理想的效果。为了使文字看起来更有立体感,建议适度增加凸出深度,但也要留意不要过度,以免作用文字的清晰度。你还能够调整光源的位置和强度,以模拟自然光照射下的效果,使文字看起来更加真实。
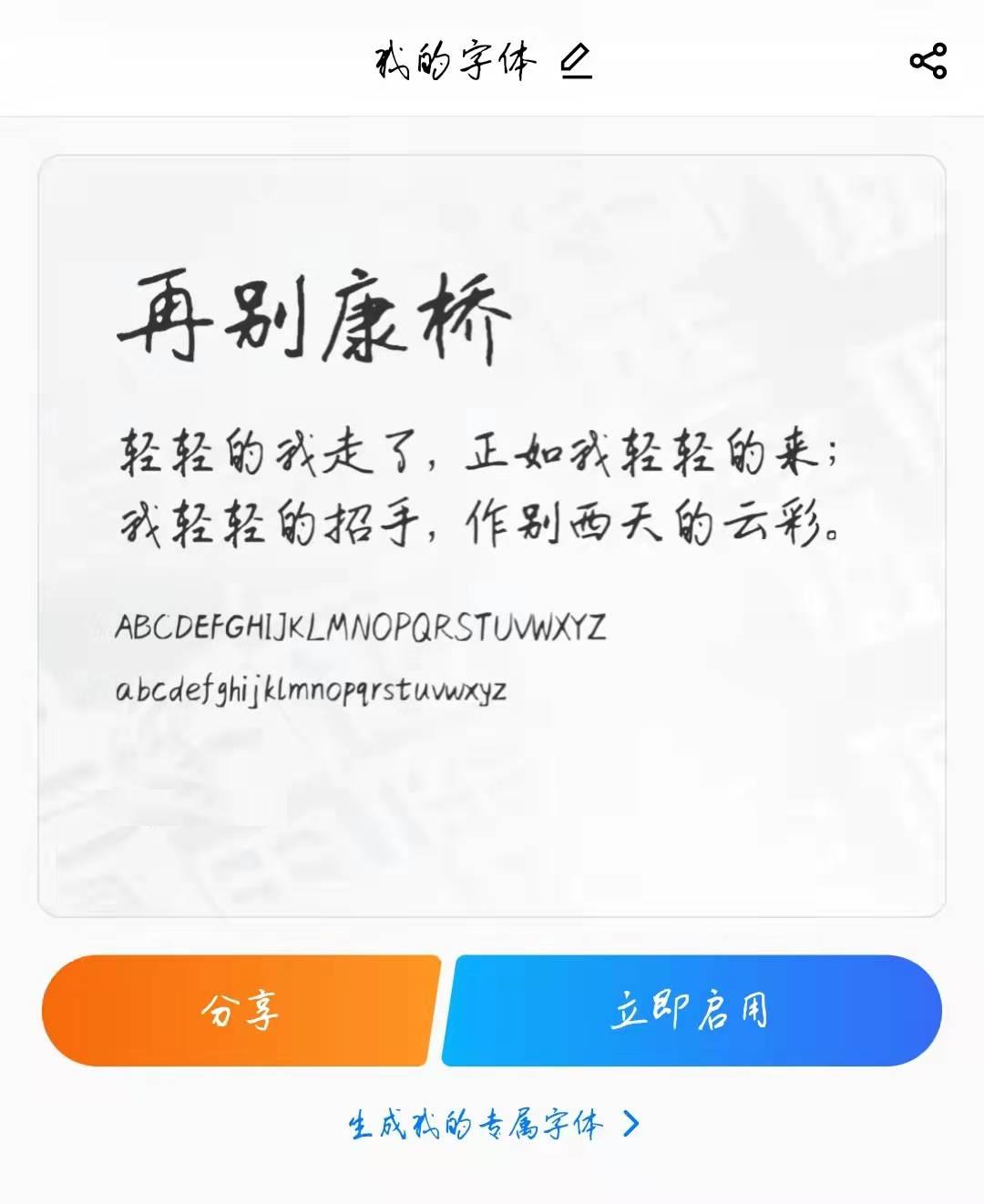
四、调整角度和斜角类型
在“凸出和斜角”对话框中,你还可调整文字的角度。通过拖动水平和垂直旋转滑块,能够改变文字的倾斜方向,从而实现不同的视觉效果。多数情况下情况下,45度左右的倾斜角度较为常见,能够使文字呈现出一种动感十足的效果。你还能够选择不同的斜角类型,比如“经典”、“斜切”或“圆角”。其中,“经典”斜角类型最为常见,适用于大多数设计场景;而“斜切”则适用于更现代或科技感较强的设计;“圆角”则适合于需要柔和边缘效果的设计。依据实际需求,选择最合适的斜角类型,可使文字效果更加完美。
五、设置高度和细节
在“凸出和斜角”对话框中,还有一个非常必不可少的参数——高度。这是决定文字凸出深度的关键因素之一。一般对于较高的高度会使文字看起来更加立体,但也会增加渲染时间和文件大小。 在调整高度时,你需要权衡这些因素。建议从较小的高度值开始,逐步增加直到满意为止。除了高度外,你还能够调整其他细节参数,如光照强度、环境光和阴影强度等,以进一步优化文字的3D效果。例如适当减低环境光强度可使文字的阴影更加明显,增加立体感;而增强阴影强度则可使文字更加突出,吸引观众的留意力。
六、应用并扩展外观
完成所有调整后,点击“确定”按钮应用3D效果。此时,你的文字将呈现出逼真的3D效果。为了更好地编辑和调整这些效果,你需要将它们转换为可编辑的对象。在中,能够通过点击-来实现这一目的。这将使3D效果变为固定形状,方便后续的编辑和调整。需要留意的是,扩展外观后,原始的3D效果将被锁定,无法再实行修改。 在实施此操作之前,请保障你已经满意当前的效果。
七、实例应用
为了帮助大家更好地理解和掌握这些技巧,以下是一个具体的实例应用案例:
假设咱们要为一个电影海报设计一个引人注目的“惊心动魄”。我们选择Impact字体作为基础文字,然后为其填充灰色。接着我们进入--,调整角度至45度,并选择“经典”斜角类型。为了增强立体感,我们将高度设置为10pt。 我们点击“确定”应用效果,并通过-将其转换为可编辑对象。这样,我们就得到了一个具有强烈视觉冲击力的3D文字效果。
八、总结与展望
通过以上步骤,我们能够轻松地在中创建出具有强烈视觉冲击力的3D文字效果。这只是一个基本的入门教程,实际设计中还需要按照具体需求不断探索和尝试。例如,你可结合其他特效(如渐变、透明度等)来丰富文字的表现形式;或是说利用不同的字体和颜色组合,创造出更多样化的视觉效果。的强大功能为我们提供了无限可能,只要善于运用这些工具,就能创作出独具特色的文字设计作品。
期待这篇教程能够帮助你掌握中字体特效的设计方法,让你的作品在众多设计中脱颖而出。