 文章正文
文章正文
# 设计技巧:巧妙打造圆形排列文字效果
在当今的设计领域创意与技术的结合愈发紧密Adobe Illustrator()作为一款专业的图形设计软件为广大设计师提供了无限的可能。圆形排列文字效果是设计中常见的一种创意表现手法它能给作品带来独有的视觉效果。本文将详细介绍怎样去在中巧妙打造圆形排列文字效果,帮助读者掌握这一实用技巧。
## 一、准备阶段
1. 打开软件并新建画布:打开Adobe Illustrator软件。 点击“文件”菜单中的“新建”选项,设置合适的画布大小,如A4纸张大小,并选择CMYK颜色模式。
2. 设置工作区:为了方便操作,可先将工具箱、颜色面板、字符面板等常用工具和面板调出,并调整到合适的位置。
## 二、绘制正圆
1. 选择椭圆工具:在工具箱中,找到并点击椭圆工具。
2. 绘制正圆:按住Shift键,在画布上拖动鼠标绘制一个正圆。此时正圆的边缘将成为文字排列的路径。
## 三、输入文字
1. 选择路径文字工具:在工具箱中,找到并点击路径文字工具。
2. 沿着圆形外框输入文字:将鼠标放在圆形边缘上,当鼠标变成一个带有箭头的直线时,点击鼠标,开始输入文字。文字将沿着圆形外框排列。
## 四、调整文字样式
1. 选中字母:利用选择工具,选中刚刚输入的文字。
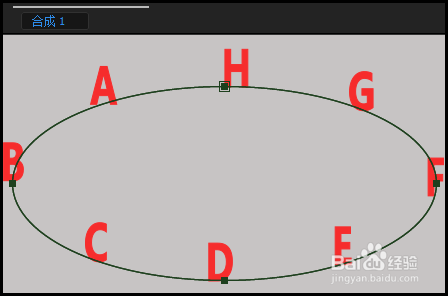
2. 打开字符面板:在菜单栏中,找到“窗口”选项,点击“文字”下的“字符”面板,或采用快捷键Ctrl T打开字符面板。
3. 调整文字样式:在字符面板中可调整文字的字体、大小、颜色、行距、字符间距等参数,以达到满意的效果。
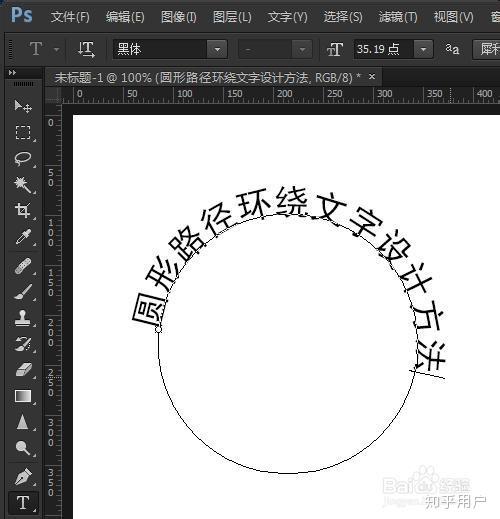
## 五、优化圆形排列文字效果
1. 调整圆形大小:假若需要调整圆形的大小,可以利用选择工具选中圆形,然后拖动圆形的边缘实行缩放。
2. 调整文字排列密度:在字符面板中可调整文字的字符间距,以改变文字在圆形上的排列密度。

3. 添加装饰元素:为了使圆形排列文字效果更加丰富,可添加若干装饰元素,如线条、图案等。
## 六、实例演示
以下是一个圆形排列文字效果的实例演示:
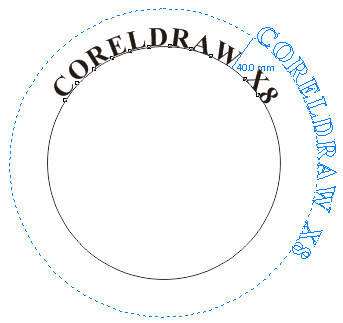
1. 新建一个A4大小的画布,设置CMYK颜色模式。
2. 利用椭圆工具绘制一个正圆。

3. 采用路径文字工具,沿着圆形外框输入文字“创意无限”。
4. 打开字符面板调整文字的字体、大小、颜色等参数。
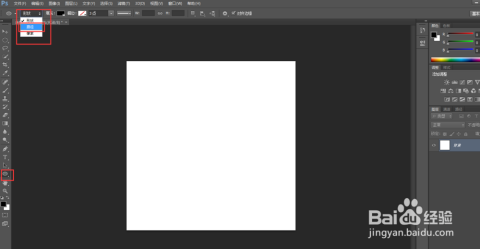
5. 选中圆形,调整其大小,使文字在圆形上排列更加紧凑。
6. 在文字下方添加一条曲线作为装饰元素。
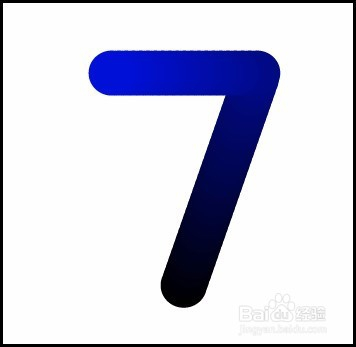
7. 最终效果如图所示:
(此处插入圆形排列文字效果图片)
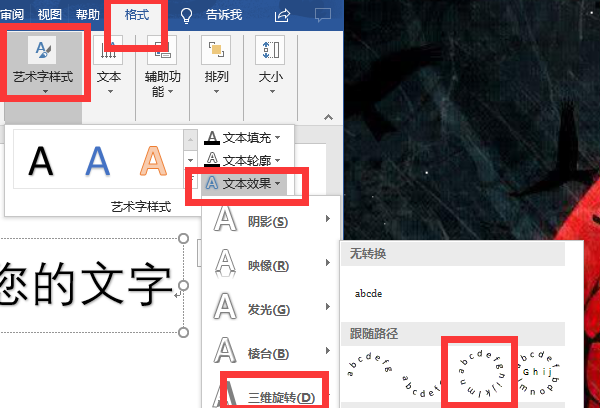
## 七、总结
通过以上步骤咱们学会了怎样在Adobe Illustrator中制作圆形排列文字效果。这一技巧在设计中具有广泛的应用,能为作品增添独到的视觉效果。在实际操作期间,可依照需求灵活调整文字样式、圆形大小等参数,打造出满意的圆形排列文字效果。期望本文能为读者提供一定的帮助,祝大家在设计道路上越走越远。