 文章正文
文章正文
引言
在现代设计领域中(Adobe Illustrator)是设计师们最常用的工具之一。其中利用制作圆形文字是一项非常受欢迎的设计技巧可用于创建各种特别的标志、海报、广告等。通过将文字沿着圆弧排列可产生强烈的视觉效果使作品更具吸引力和艺术感。许多初学者可能将会发现要准确地控制文字的圆弧路径并不容易。本文将详细介绍怎么样在中创建圆形文字并提供若干实用技巧和步骤帮助你轻松掌握这一技能。无论你是想为设计一个圆形文字Logo还是期望为宣传材料添加若干创意元素本指南都将为你提供详细的指导。
优化后的标题及内容
怎么样在中创建圆形文字
打开Adobe Illustrator并新建一个文档。利用“椭圆工具”绘制一个圆。保证该圆的大小与你期待文字环绕的范围一致。 选择“文字工具”,点击并拖动以创建一个文本框。输入你想要的文字内容。此时,文字会以直线形式显示。选择“文字工具”菜单中的“路径文字工具”,然后将光标移到刚刚绘制的圆上。当鼠标变成一个弯曲的T时,单击即可将文字放置到圆上。此时,文字会自动沿着圆的边缘排列。你可通过调整圆的大小或移动文字来进一步微调布局。
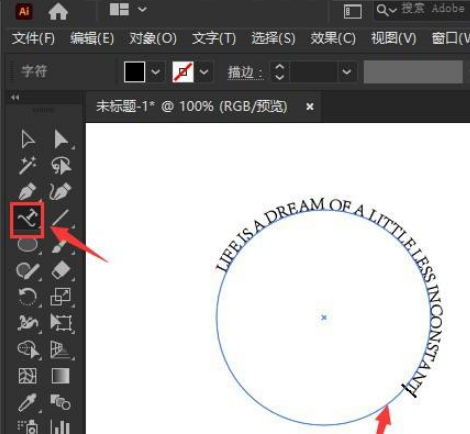
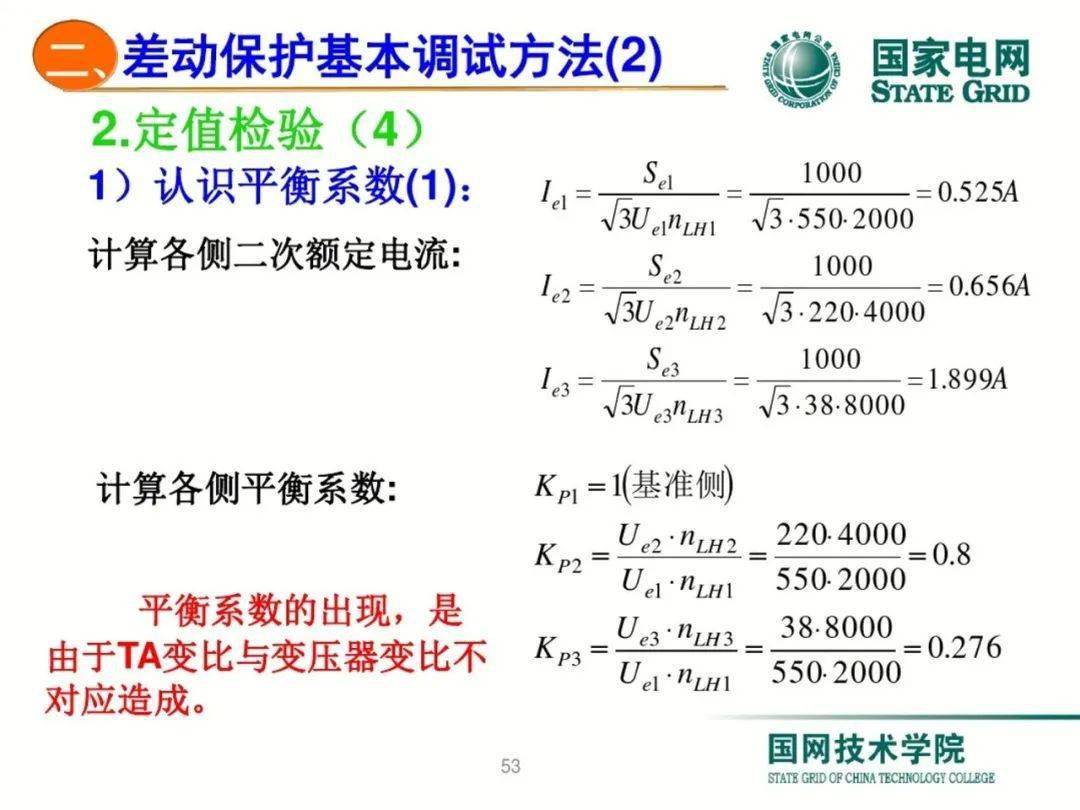
中圆形文字的方向调整
一旦文字被放置在圆上,你可能需要调整其方向或对齐方法。在中,可以通过两种方法来实现这一点:一种是直接采用“文字工具”的对齐选项,另一种是通过“变形工具”。选择“文字工具”并点击圆形上的文字,然后在顶部的工具栏中选择对齐选项。你可以选择左对齐、居中对齐或右对齐,以改变文字在圆上的位置。你还可利用“变形工具”(快捷键Shift R),选择圆形上的文字,然后在属性栏中设置旋转角度。例如,倘使文字从左侧开始,你可以尝试旋转90度或180度,以找到的对齐方法。通过这两种方法,你能够轻松地调整圆形文字的方向,使其更符合你的设计需求。
制作圆形文字Logo
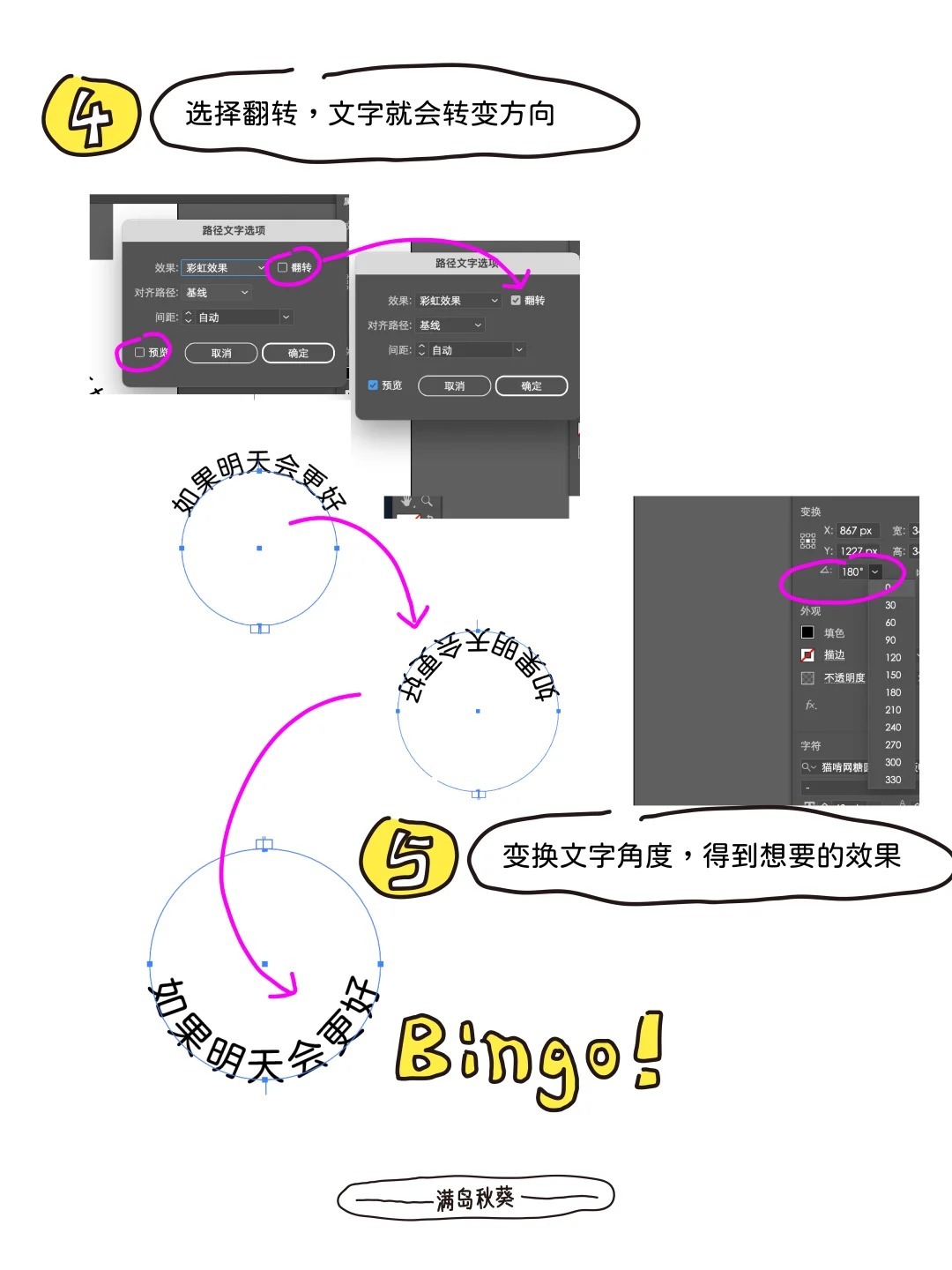
为了制作一个圆形文字Logo,你需要遵循与创建普通圆形文字相似的步骤,但在此基础上实行更多的细节解决。创建一个合适的圆形背景,并将其填充为所需的颜色或渐变。接着依照上述方法将文字放置在圆上。为了增加视觉效果,可尝试不同的字体风格和颜色组合。例如,选择一种粗体或手写字体然后用对比色填充文字以突出显示。你还能够添加部分装饰性的图形元素,如箭头或波浪线,以增强整体设计感。 通过调整文字间距、行距和圆的大小,使整个Logo看起来更加协调和美观。记住,细节决定成败,不断尝试和调整,直到满意为止。
怎样去在中实现圆形旋转文字
假若你期待创建一个带有旋转效果的圆形文字,能够采用中的“旋转工具”来实现。遵循之前的方法将文字放置在圆上。 选择“旋转工具”(快捷键R),在工具栏中设置旋转角度。例如,要是你期望每段文字旋转15度,能够在旋转对话框中输入15度。选择圆形上的文字并应用旋转。你还能够通过复制并粘贴文字,然后重复应用旋转效果,以创建多个不同角度的文字副本。你还能够利用“路径偏移”功能,将文字沿圆的边缘向外或向内偏移一定距离,从而产生更复杂的旋转效果。通过这些方法,你可轻松地在中创建出具有动态效果的圆形文字。
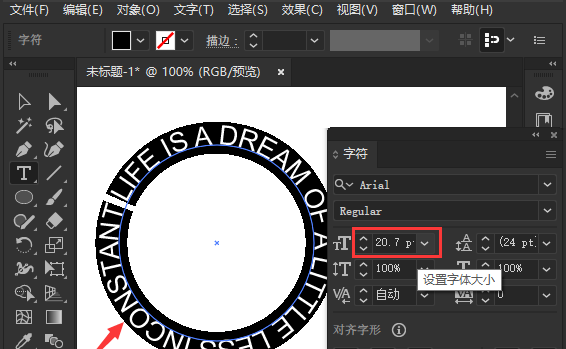
结论
通过本文的详细指导,相信你已经掌握了在中创建圆形文字的基本方法。无论是简单的圆形文字环绕,还是复杂的Logo设计,都能够通过灵活运用的各种工具和功能轻松实现。记得多加练习,不断探索新的创意,才能更好地发挥的强大功能。期望这些技巧能帮助你在设计工作中取得更好的成果!