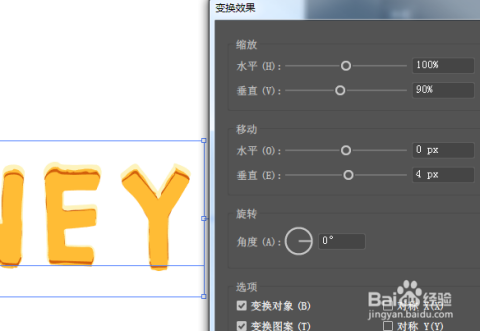文章正文
文章正文
怎么样在软件中利用形状填充文字及颜色
在当今的平面设计领域Adobe Illustrator(简称)是许多设计师首选的工具之一。它提供了丰富的功能使得设计师可轻松地创建各种复杂的图形和艺术作品。其中一项非常受欢迎的功能就是可以在形状内部填充文字并且可调整文字的颜色和内容。本文将详细介绍怎样去在软件中实现这一功能。
之一步:启动软件并创建新画板
确信你的电脑已经安装了Adobe Illustrator软件。你可以通过双击桌面上的图标或在程序列表中找到它并打开。打开软件后你会看到主界面其中涵盖工具栏、菜单栏以及属性面板等。
你需要创建一个新的画板。在菜单栏中选择“文件” > “新建”或直接按下快捷键Ctrl N(Windows)/Cmd N(Mac)。在弹出的新建文档窗口中设置画板的大小、颜色模式和其他参数。例如,假若你要设计一张海报,可以将宽度设为A4纸的宽度高度设为A4纸的高度,并将颜色模式设为CMYK,以保障打印时颜色准确。
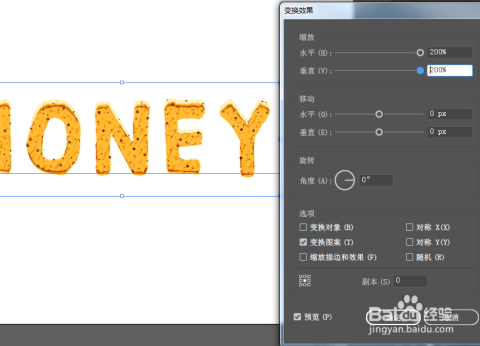
第二步:选择形状并添加文字
在完成画板的设置后,你可开始绘制形状。在工具栏中找到“矩形工具”(快捷键M),然后在画布上拖动鼠标绘制一个矩形。你也能够选择其他形状工具,如椭圆工具、多边形工具等,按照需要绘制不同形状。
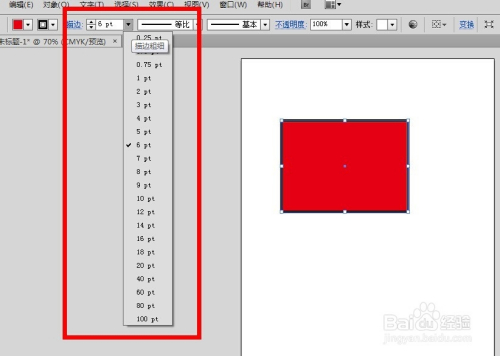
绘制完成后,你可在形状内部填充文字。在工具栏中选择“文字工具”(快捷键T),然后在形状内部单击并输入文字。此时,文字会自动适应形状的大小和方向。假如需要调整文字的位置,可通过拖动文字框的边界来改变其位置。你还能够通过属性面板中的“字符”和“段落”选项卡来调整文字的字体、大小、行距、对齐形式等。
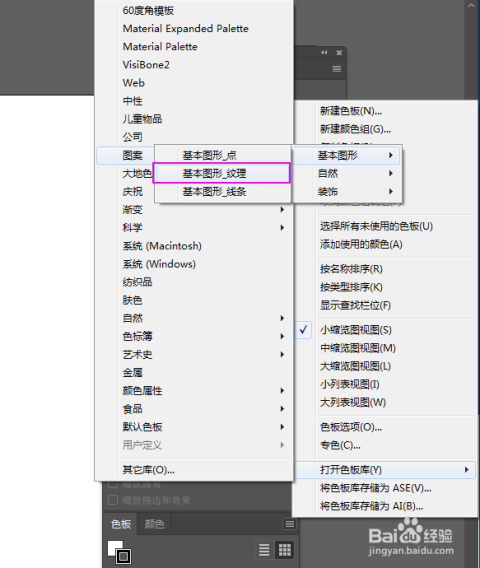
第三步:为形状添加颜色和效果
在完成了基本的文字填充后,你可为形状添加更多的视觉效果。在属性面板中,找到“外观”选项卡,这里可设置形状的填充色、描边色以及透明度等。你能够选择纯色、渐变色或图案填充并通过滑块调整颜色的明暗度。你还能够为文字添加阴影、发光、斜面等效果,使整个图形更具立体感和层次感。
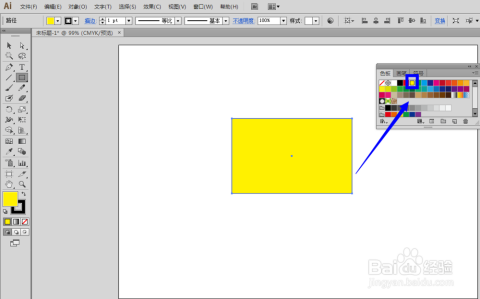
第四步:采用路径文字工具实行更复杂的文字填充
除了简单的矩形和圆形外,有时咱们还需要在不规则形状或路径中填充文字。在这类情况下,可利用“路径文字工具”来实现。在工具栏中找到“路径文字工具”或通过快捷键Shift T来激活该工具。 在画布上绘制一条路径或选择一个现有的路径,接着将光标移动到路径上,输入文字。此时,文字会沿着路径排列,形成一种流动的效果。
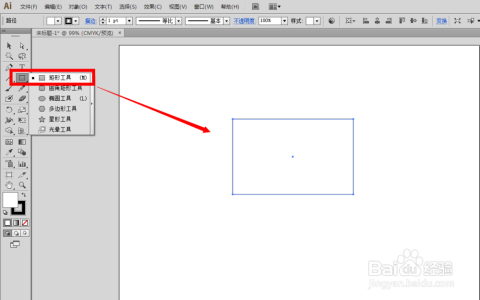
第五步:保存和导出作品
当你完成所有设计工作后,记得保存你的作品。在菜单栏中选择“文件” > “保存”,或是说按下Ctrl S(Windows)/Cmd S(Mac)。为了方便日后修改或分享,建议将文件保存为格式。倘若你需要将作品用于印刷或其他用途,能够选择“文件” > “导出” > “导出为”,然后选择合适的格式(如PDF、EPS或PNG等)实行导出。
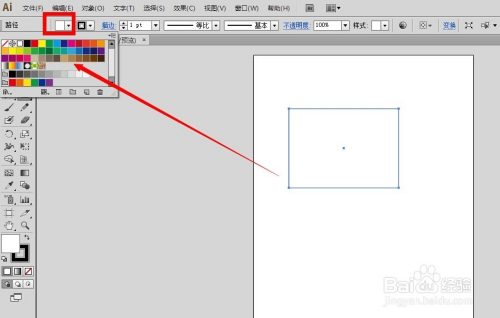
总结
在Adobe Illustrator中,利用形状填充文字不仅能够增强设计的美观性,还能有效传达信息。通过本文介绍的方法,你能够轻松掌握怎样在软件中创建具有丰富视觉效果的图形。无论是简单的矩形文字填充,还是复杂的路径文字排列,都可通过灵活运用的各种工具和功能来实现。期望这些技巧能帮助你在设计期间更加得心应手,创作出更多优秀的作品。