 文章正文
文章正文
# 技术指导:怎样在Adobe Illustrator中输入和编辑文字
在当今设计领域Adobe Illustrator(简称)无疑是一款非常强大的矢量图形设计工具。无论是平面设计、UI设计还是插画创作都能为设计师提供高效、专业的工具和功能。本文将为您详细介绍怎样去在Adobe Illustrator中输入和编辑文字帮助您更好地掌握这一技术。
## 一、安装Adobe Illustrator CS6软件
确信您的电脑上安装了Adobe Illustrator CS6软件。假使木有安装您可从Adobe官网或其他可靠的渠道安装包。安装过程相对简单只需遵循提示逐步操作即可。
安装完成后您会在电脑桌面上看到一个快捷方法。双击该快捷方法,即可打开Adobe Illustrator软件。
## 二、打开文档并导入图片
打开软件后首先需要创建一个新文档或打开一个现有文档。 将所需的图片拖入工作区。这样,您就可在图片上实行文字输入和编辑了。
## 三、添加文字
在中添加文字非常简单以下是详细步骤:
1. 基础添加文字方法
(1)打开软件与文档:启动Adobe Illustrator软件,创建或打开一个文档。
(2)选择文字工具:在工具箱中,找到并单击“文字工具”(T)。
(3)输入文字:将鼠标光标移动到工作区单击并拖动以创建一个文本框,然后在文本框中输入文字。
2. 在Illustrator里面实行文字输入
除了基础添加文字方法,您还可利用以下方法在中输入文字:
(1)采用“文字”菜单:单击菜单栏中的“文字”选项,然后选择“添加文字”或“插入文字”。
(2)利用快捷键:按下Ctrl T(Windows)或Command T(Mac)打开“文字”面板,然后输入文字。
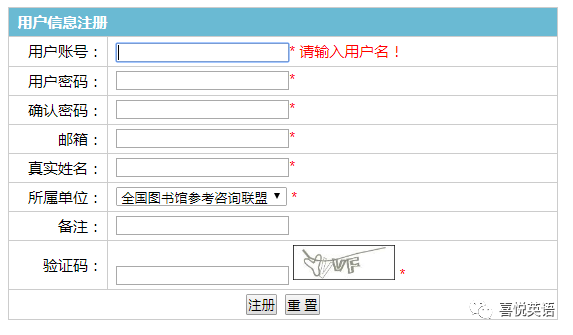
## 四、编辑文字
添加文字后,您可能需要对其实施编辑,以下是若干常用的编辑方法:
1. 选中文字
要编辑文字,首先需要选中它。您可采用以下方法选中文字:
(1)利用鼠标:在文本框中单击并拖动,以选中所需的文字。

(2)采用键盘:按下Shift键,然后利用箭头键逐个选中文字。
2. 修改字体、大小和颜色
选中文字后,您可以在“文字工具”选项中修改字体、大小和颜色:
(1)修改字体:在“文字工具”选项中,单击“字体”下拉菜单,然后选择所需的字体。
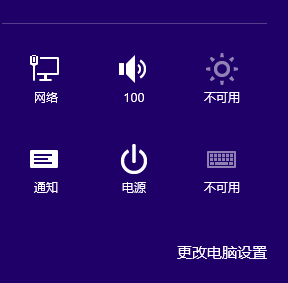
(2)修改大小:在“文字工具”选项中,单击“大小”下拉菜单,然后选择所需的大小。
(3)修改颜色:在“文字工具”选项中,单击“颜色”下拉菜单,然后选择所需的颜色。
3. 对齐和排列文字
您还可对齐和排列文字,使其更加美观:
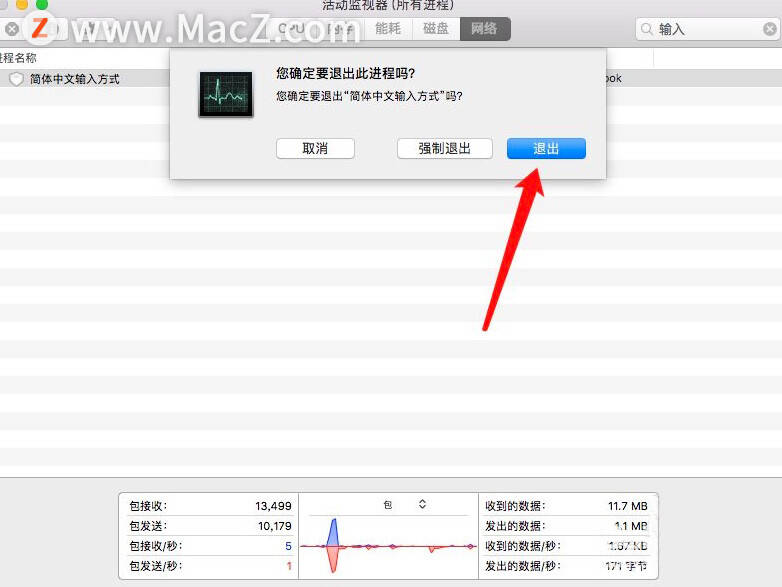
(1)对齐:在“文字工具”选项中,单击“对齐”按钮,然后选择所需的对齐方法。
(2)排列:在“文字工具”选项中,单击“排列”按钮,然后选择所需的排列方法。
## 五、高级文字编辑技巧
除了基本的文字编辑功能还提供了若干高级的文字编辑技巧,以下是部分示例:
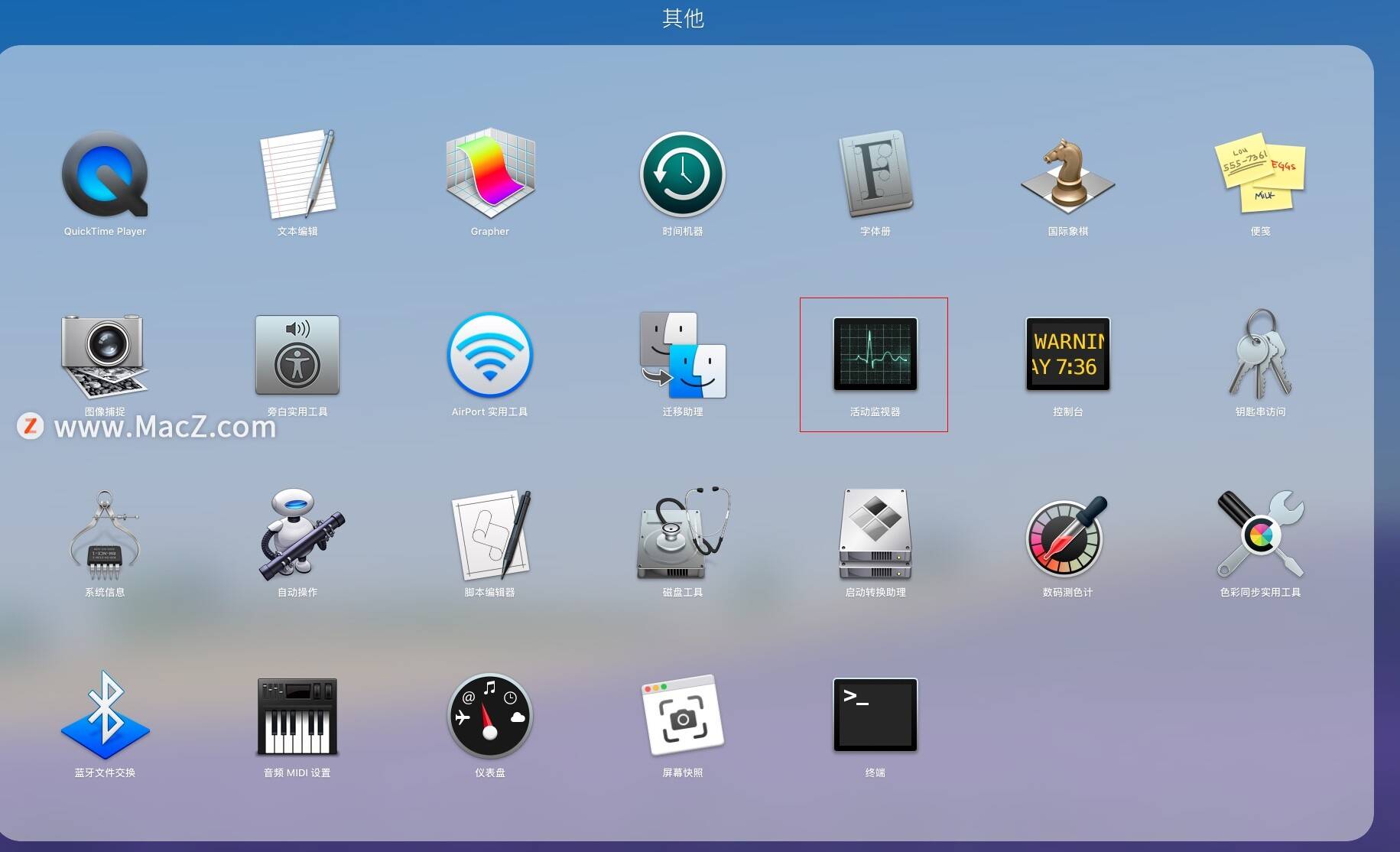
1. 文字变形
您可通过以下步骤对文字实施变形:
(1)选中文字。
(2)单击菜单栏中的“效果”选项,然后选择“变形”子菜单。
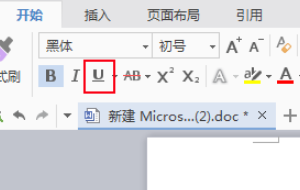
(3)在弹出的对话框中,选择所需的变形效果,然后调整参数。
2. 文字路径
您还可将文字沿着路径放置:
(1)创建一个路径。
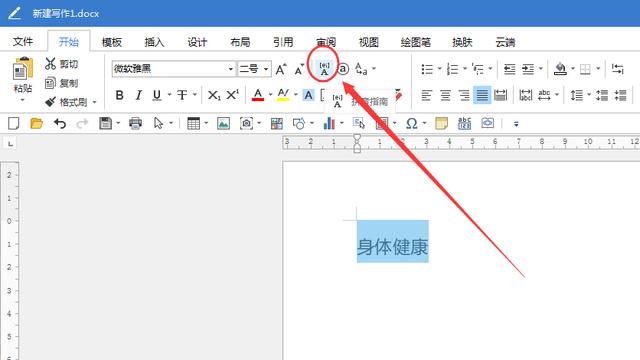
(2)选中文字。
(3)单击菜单栏中的“文字”选项然后选择“沿路径排列文字”。
(4)将文字拖动到路径上然后调整文字的位置和方向。
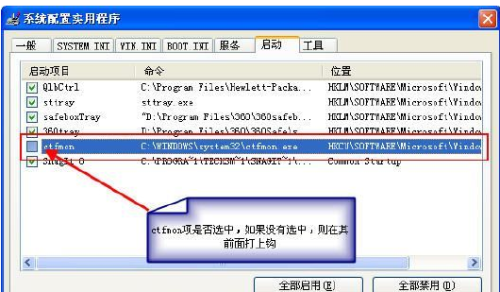
## 六、总结
本文详细介绍了怎样去在Adobe Illustrator中输入和编辑文字。通过掌握这些技巧,您可更高效地完成设计任务,创作出更具创意和美观的作品。在实际操作期间,请多加练习和探索,相信您会越来越熟练地运用的文字功能。
需要留意的是,软件版本众多,不同版本的操作界面和功能可能略有差异。本文以Adobe Illustrator CS6为例实施讲解,若是您利用的是其他版本,请依据实际情况实施调整。同时本文仅供参考,如有不足之处,敬请指正。