 文章正文
文章正文
的放大缩小功能突然失效?框没了不能放大缩小?应对方法都在这里!
一、引言
在采用软件实施图形设计时放大缩小功能是咱们经常利用的工具之一。有些客户在采用进展中或许会遇到放大缩小功能突然失效的情况,引起无法正常编辑图形。本文将为您详细解析这一疑问,并提供相应的解决方法。
二、放大缩小功能失效的起因
1. 隐藏定界框功能开启
当隐藏定界框功能开启时,咱们无法看到图形的边框,从而无法采用放大缩小工具实施编辑。
2. 锁定对象
假如将要缩放的对象或图层被锁定,也会引发无法对其实行放大缩小操作。
3. GPU性能动画缩放未开启
在软件中,要是未开启GPU性能动画缩放功能,可能引起放大缩小功能失效。
三、解决方案
1. 关闭隐藏定界框功能
步骤如下:
(1)打开软件,点击编辑-首选项-性能。
(2)在性能选项中,找到“显示定界框”选项,勾选该项。
(3)重启软件,此时应能正常显示定界框并可以利用放大缩小工具。
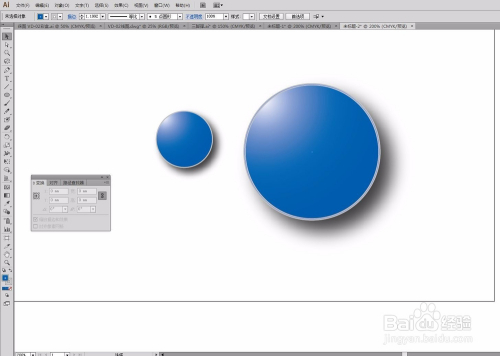
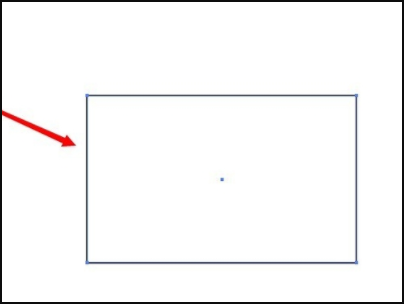
2. 解锁对象
若是对象或图层被锁定,需要先解锁才能实行放大缩小操作。
步骤如下:
(1)在软件中,找到被锁定的对象或图层。
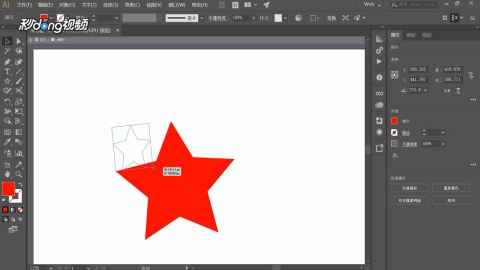
(2)右键点击选择“解锁”选项。
(3)解锁后,重新采用放大缩小工具实施操作。
3. 开启GPU性能动画缩放
步骤如下:
(1)打开软件,点击编辑-首选项-性能。

(2)在性能选项中,找到“GPU性能”选项勾选该项。
(3)重启软件,此时应能正常利用放大缩小功能。
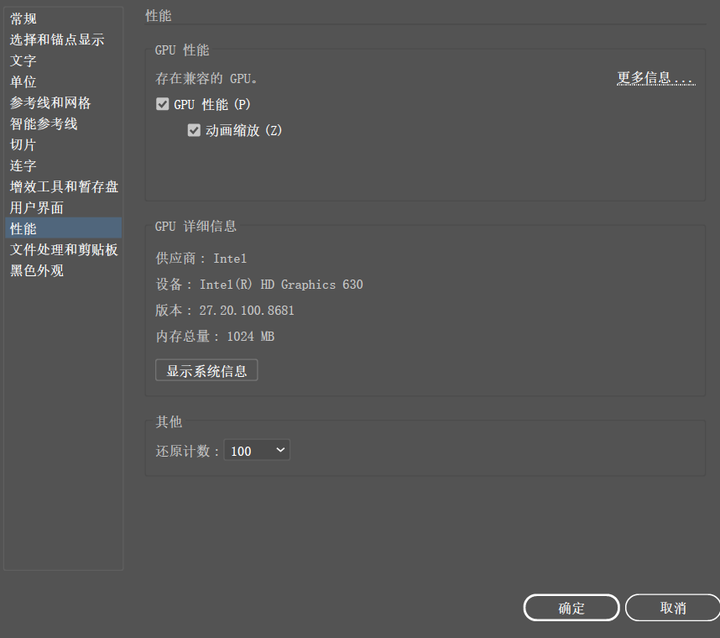
四、其他相关疑惑及解决方法
1. 采用放大镜工具
若是放大缩小工具无法利用,可以尝试利用放大镜工具实施放大和缩小操作。
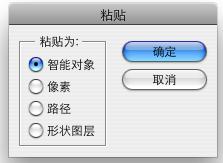
(1)在软件中,选择放大镜工具。
(2)直接点击页面实施放大,按住Alt键点击实行缩小。
(3)在页面上按住左键拖动区域,可直接放大该区域。
2. 利用视图选项
在软件中,能够通过视图选项来调整放大和缩小的比例。
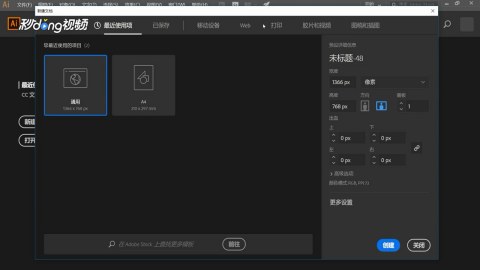
(1)点击软件上方工具栏中的视图选项。
(2)在视图选项中选择合适的放大或缩小比例。
五、总结
在采用软件实行图形设计时,放大缩小功能失效有可能给我们的工作带来困扰。通过本文的介绍我们熟悉了放大缩小功能失效的原因以及相应的解决方法。在实际操作中,我们能够依照具体情况选择合适的解决方法以便更好地实施图形编辑。