 文章正文
文章正文
不能保存文件怎么办:文件保存失败、未响应及源文件保存疑问解析
一、引言
Adobe Illustrator(简称)是一款功能强大的矢量图形编辑工具广泛应用于设计、插画等领域。客户在采用期间或许会遇到文件保存失败、程序未响应以及源文件保存难题等困扰。本文将详细介绍这些难题的具体表现并提供多种解决方案。
二、常见疑惑及表现
1. 文件保存失败
- 当使用者试图保存文件时系统提示“文件保存失败”或类似错误信息。
2. 程序未响应
- 使用者在保存文件进展中发现Illustrator程序无响应需要强制关闭。
3. 源文件保存疑惑
- 在尝试保存修改后的文件时发现原始文件并未得到更新。
三、起因分析
- 内存不足:Illustrator在解决大型项目或高分辨率图像时可能需要大量内存。当计算机内存不足时会引起保存操作失败或程序崩溃。
- 磁盘空间不足:保存文件需要足够的磁盘空间,假如硬盘空间不足,也可能造成保存失败。
- 文件损坏:倘使原始文件本身已经损坏,那么保存新版本时也会出现相应的疑惑。
- 软件冲突:某些第三方插件或软件与Illustrator存在兼容性疑问,也会作用文件保存。
- 权限难题:假采客户未有对目标文件夹的写权限,保存文件时会报错。
四、解决方案
# 4.1 增加可用内存
1. 清理内存
- 关闭不必要的应用程序和服务释放更多内存资源。
- 利用任务管理器查看哪些进程占用内存较高,可以考虑终止这些进程。
2. 调整Illustrator内存设置
- 打开Illustrator,进入“首选项” -> “常规”选项卡。
- 调整“内存和性能”设置,将更大内存分配比例升级到80%以上。
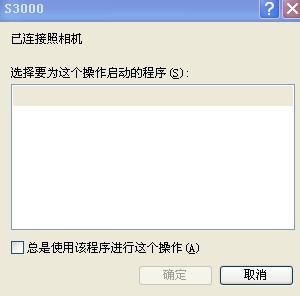
# 4.2 检查磁盘空间
1. 清理磁盘
- 清理临时文件、缓存文件和其他不需要的大文件。
- 运行磁盘清理工具,如Windows自带的磁盘清理程序。
2. 检查磁盘空间
- 打开“我的电脑”或“此电脑”,右键点击目标磁盘,选择“属性”查看可用空间。
- 要是空间不足,建议将部分大文件转移到其他磁盘分区。
# 4.3 检查文件状态
1. 备份文件
- 将当前文件复制一份备份,避免直接操作引发数据丢失。
2. 检查文件完整性
- 采用文件修复工具,如Adobe官方提供的文件修复工具,尝试修复损坏的文件。
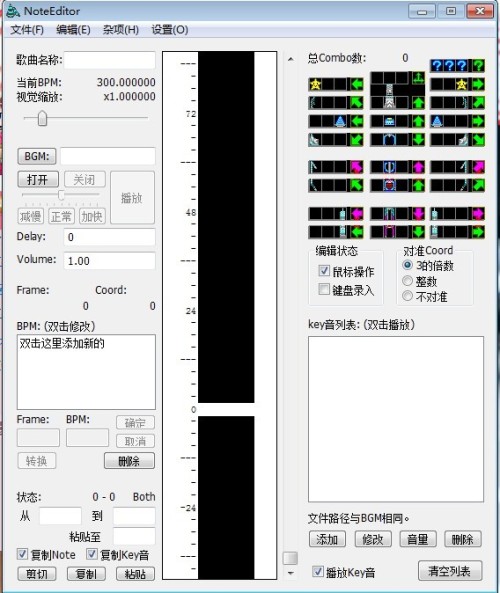
# 4.4 管理第三方插件
1. 禁用插件
- 打开Illustrator,进入“首选项” -> “插件和增效工具”选项卡。
- 禁用所有非必需的第三方插件,逐一测试是不是为插件引起的冲突。
2. 更新插件
- 保证所有插件都是最新版本,有时旧版本插件与新版Illustrator不兼容。
# 4.5 解决权限难题
1. 更改文件夹权限
- 右键点击目标文件夹,选择“属性” -> “安全”选项卡。
- 添加当前使用者的读写权限,保障有足够的权限保存文件。
2. 以管理员身份运行
- 右键点击Illustrator图标,选择“以管理员身份运行”,尝试保存文件。
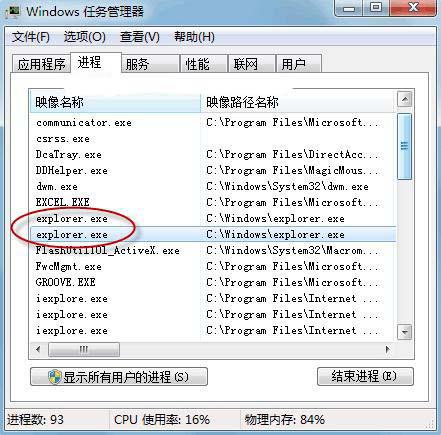
五、具体操作步骤
# 5.1 增加可用内存
1. 打开Illustrator,进入“首选项” -> “常规”选项卡。
2. 调整“内存和性能”设置将更大内存分配比例增进到80%以上。
# 5.2 检查磁盘空间
1. 打开“我的电脑”或“此电脑”,右键点击目标磁盘,选择“属性”查看可用空间。
2. 清理临时文件、缓存文件和其他不需要的大文件。
3. 将部分大文件转移到其他磁盘分区,保证有足够的空间保存文件。
# 5.3 检查文件状态
1. 复制当前文件并保存为副本,以防直接操作造成数据丢失。

2. 利用文件修复工具如Adobe官方提供的文件修复工具,尝试修复损坏的文件。
# 5.4 管理第三方插件
1. 打开Illustrator,进入“首选项” -> “插件和增效工具”选项卡。
2. 禁用所有非必需的第三方插件,逐一测试是不是为插件引起的冲突。
3. 更新所有插件到最新版本,保证与Illustrator的兼容性。
# 5.5 解决权限难题
1. 右键点击目标文件夹,选择“属性” -> “安全”选项卡。
2. 添加当前客户的读写权限,保证有足够的权限保存文件。

3. 右键点击Illustrator图标,选择“以管理员身份运行”,尝试保存文件。
六、总结
通过上述方法,使用者可有效解决Illustrator中文件保存失败、程序未响应以及源文件保存难题。假如上述方法仍然无效建议尝试重新创建文件,或联系Adobe技术支持寻求进一步帮助。同时保持软件和插件的最新版本,定期清理系统垃圾文件,可有效预防此类疑惑的发生。