 文章正文
文章正文
文件里怎样去把做好的修改文字
在现代的设计工作中Adobe Illustrator(简称)是一款不可或缺的工具。无论是平面设计、标识还是复杂的插图制作都能提供强大的功能支持。对许多设计师对于,掌握怎样去在文件中修改文字,特别是调整文字的颜色,仍然是一个要紧的技能。本文将详细介绍怎样在文件中高效地修改文字及其颜色。
一、准备工作
保证你已经安装并打开了Adobe Illustrator。文件多数情况下以.为扩展名,可以通过双击文件或是说在软件中直接打开来访问。打开文件后你需要检查文档中文字的状态。有时,设计者可能存在将文字转换为轮廓,这会引起文字无法再被编辑。 在开始编辑之前,务必确认文字未被转换为轮廓。
二、查找和替换文字
在中修改文字的之一步是找到需要修改的文字。你能够采用快捷键来增进效率:
- Windows系统:按下“Ctrl F”组合键。
- Mac系统:按下“Command F”组合键。
这将打开查找和替换对话框。在对话框中输入你想要查找的文字内容然后点击“查找下一个”。这样,会高亮显示所有匹配的文字。倘使你需要替换某些文字,可在对话框中输入新的文字内容,然后点击“替换”按钮。
三、修改文字内容
在找到需要修改的文字后,接下来就是修改其内容。只需点击文字对象,会自动进入编辑模式。这时,你可直接在文本框中修改文字内容。完成后,按下回车键或点击文档的其他区域即可完成编辑。
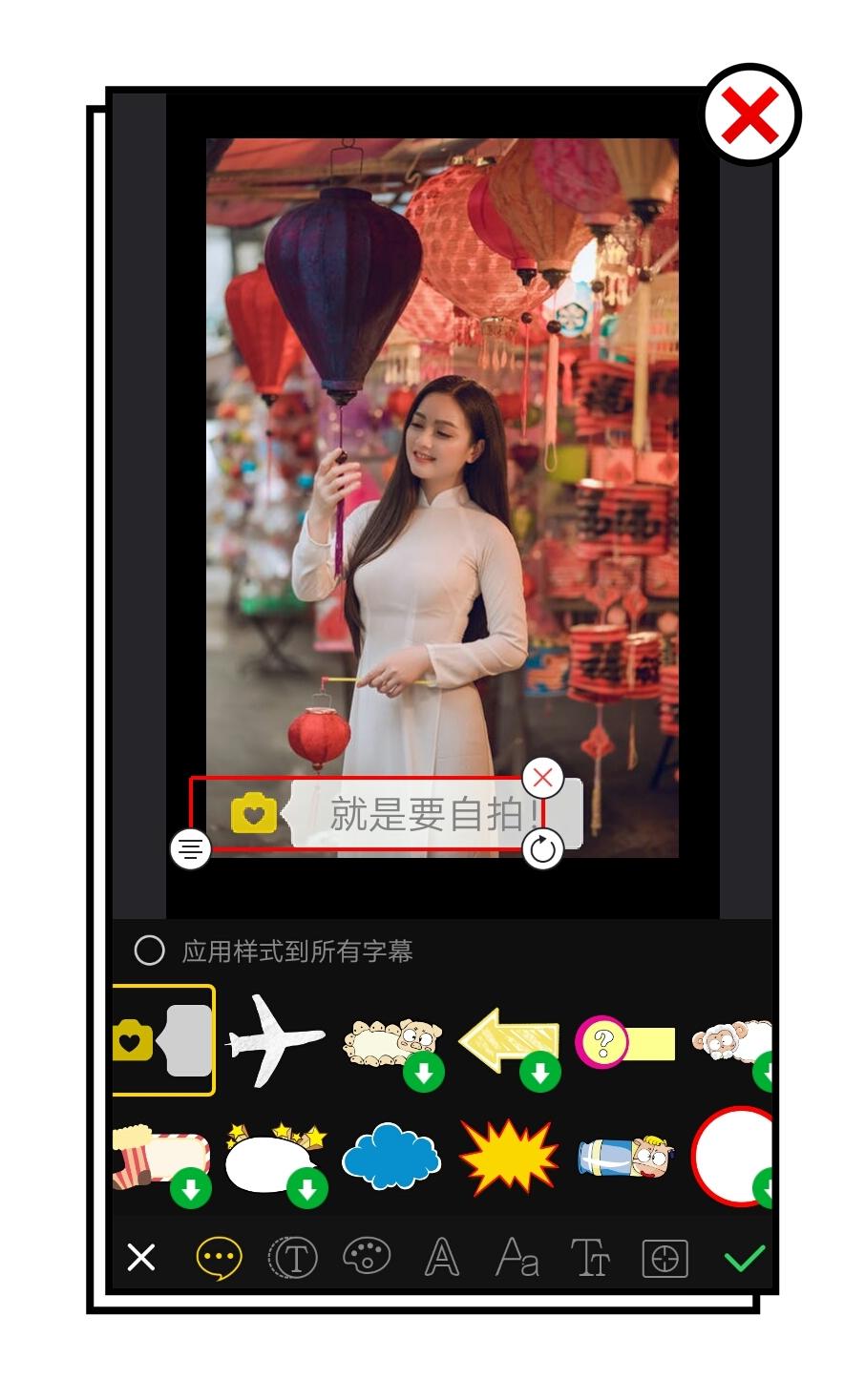
四、调整文字颜色
在中修改文字颜色是一项简单而直观的操作。以下是部分具体步骤:
1. 选择文字工具:从工具栏中选择“文字工具”(T图标)。
2. 选择需要修改的文字:利用文字工具点击需要修改颜色的文字。被选中的文字将会出现一个虚线框。
3. 打开颜色面板:在顶部菜单栏中选择“窗口”>“颜色”,或是说直接按下快捷键“F6”打开颜色面板。
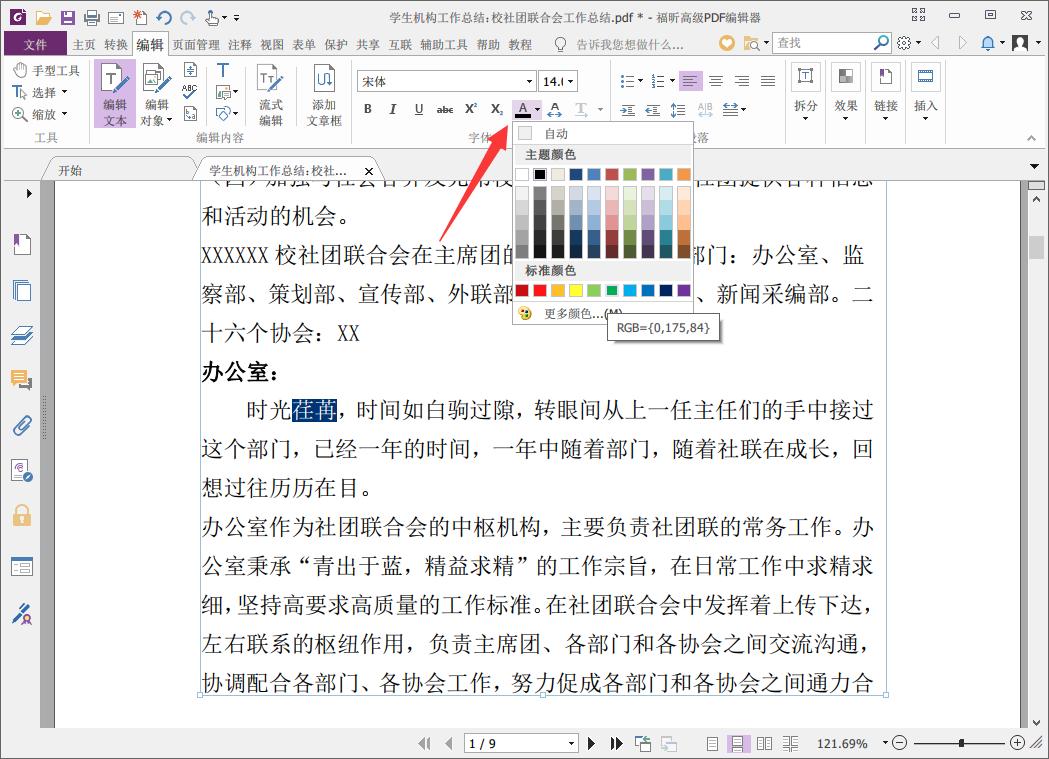
4. 设置颜色:在颜色面板中选择你想要的文字颜色。提供了多种颜色模式供选择,包含RGB、CMYK和HSB等。你能够通过滑块或输入具体的数值来精确设置颜色。
5. 应用颜色:选择好颜色后直接点击颜色面板中的颜色样本即可将颜色应用到选中的文字上。
五、批量修改文字颜色
要是你需要对多个文字对象实施相同的颜色修改,可采用“颜色样式”功能来简化操作:
1. 创建颜色样式:依照上述步骤设置一种颜色,然后将其拖动到左侧的“颜色样式”面板中。给这个颜色样式命名以便识别。
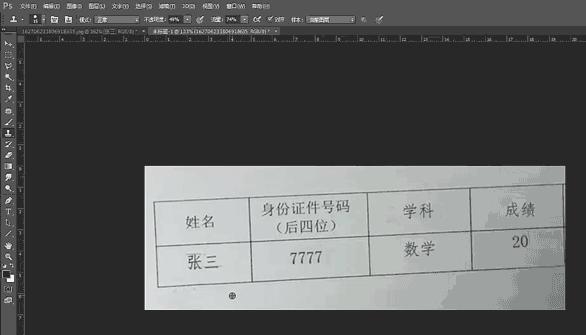
2. 应用颜色样式:选择需要修改颜色的文字对象,然后在“颜色样式”面板中双击相应的颜色样式,即可快速应用该颜色。
六、留意事项
在实施文字修改时,需要关注以下几点:
- 不要将文字转换为轮廓:倘若文字被转换为轮廓将无法再对其实行编辑。 在编辑前请确认文字未被转换为轮廓。
- 保持图层结构清晰:合理组织图层结构有助于增进工作效率。例如可将文字单独放置在一个图层中,方便后续编辑。

- 备份文件:在实施重大修改之前,建议备份原始文件。这能够防止意外错误造成的数据丢失。
七、总结
在Adobe Illustrator中修改文字及其颜色是一项基础但关键的技能。通过本文介绍的方法,你可轻松地找到、修改和调整文字的颜色。掌握这些技巧不仅能加强你的工作效率,还能让你的设计作品更加生动有趣。期待本文对你有所帮助,祝你在设计工作中取得更大的进步!